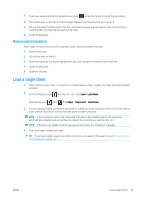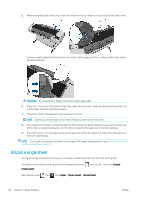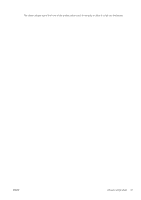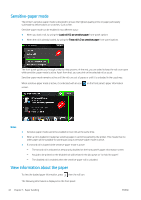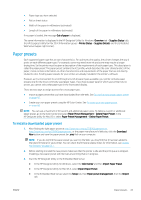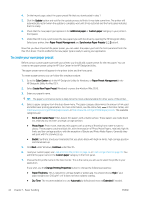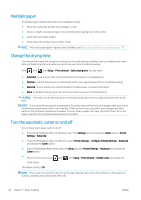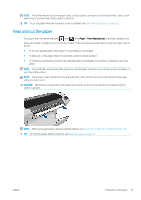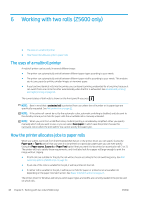HP DesignJet Z2600 User guide - Page 52
To create your own paper preset, HP DesignJet Utility for Mac OS X.
 |
View all HP DesignJet Z2600 manuals
Add to My Manuals
Save this manual to your list of manuals |
Page 52 highlights
4. On the Import page, select the paper preset file that you downloaded in step 1. 5. Click the Update button and wait for the update process to finish. It may take some time. The printer will automatically restart when the update is complete; wait until it has restarted and the front panel indicates that it is ready. 6. Check that the new paper type appears in the Additional paper or Custom paper category in your printer's front panel. 7. Under Mac OS X only, synchronize the new paper type with the driver by opening the HP DesignJet Utility. Select your printer, then Paper Preset Management and Synchronize Paper Presets ( button). Now that you have imported the paper preset, you can select the paper type from the front panel and from the Mac OS X driver. The ICC profile for the new paper type is ready to use by your application. To create your own paper preset Before using a custom paper type with your printer, you should add a paper preset for the new paper. You can create a new paper preset using the HP Color Center in the HP DesignJet Utility. The paper preset name will appear in the printer driver and the front panel. To create a paper preset, you can follow this simple procedure: 1. Go to the Color Center tab in the HP DesignJet Utility for Windows, or Paper Preset Management in the HP DesignJet Utility for Mac OS X. 2. Select Create New Paper Preset (Windows) or press the + button (Mac OS X). 3. Enter your paper's name. TIP: The paper's commercial name is likely to be the most understandable for other users of the printer. 4. Select a paper category from the drop-down menu. The paper category determines the amount of ink used and other basic printing parameters. For more information, see the online help in the Color Center, and http://www.hp.com/go/Z2600/paperpresets or http://www.hp.com/go/Z5600/paperpresets. The available categories are: ● Bond and Coated Paper: Fiber-based, thin papers with a matte surface. These papers use matte black ink, relatively low ink limits and high carriage position. ● Photo Paper: Photo-base, relatively thick papers with a variety of finishing from matte to satin to glossy. These papers use photo black ink, with the exception of Photo Matte Papers, relatively high ink limits and low carriage position, with the exception of Baryte and Photo Matte Papers. Generally they will print with the starwheels up. ● Backlit: Synthetic translucent materials that use photo black with high ink limits, high carriage position and starwheels up. 5. Click Next under Windows, Continue under Mac OS. 6. Load your custom paper, see Load a roll into the printer on page 35 or Load a single sheet on page 39. You will find the paper name in the Custom paper category in the front panel. 7. Choose the ICC profile name in the Color Center. This is the name you will use to select the profile in your application. If you wish, use the Change Printing Properties button to change the following properties: ● Paper Thickness: This is relevant to carriage height or platen gap. You should choose High if your paper weighs over 250 g/m² or if it does not have a plastic coating. ● Dry Time: The recommendation is to use Automatic by default and move to Extended if needed. 44 Chapter 5 Paper handling ENWW