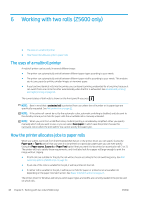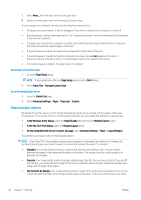HP DesignJet Z2600 User guide - Page 61
Print from a computer using a printer driver, Add another, Print, Job settings, Default
 |
View all HP DesignJet Z2600 manuals
Add to My Manuals
Save this manual to your list of manuals |
Page 61 highlights
Press the Add another file button to choose the files from your computer that you want to print. The files must be in one of the following formats: ● HP-GL/2 ● RTL ● TIFF ● JPEG ● PDF ● PostScript NOTE: When you print to a file, the file should be in one of the above formats, but its name may have an extension such as .plt or .prn. If the files are not in one of these formats, they will not be printed successfully. If the jobs have been generated with the appropriate settings (such as page size, rotation, resizing and number of copies), you can just press the Print button and they will be sent to the printer. If you need to specify printing settings, go to the Job settings section and select the options you need. Each option has explanatory text on the right, so that you can understand the behavior of each setting. Remember that, if you leave the setting as Default, the setting saved in the job will be used. If the job contains no setting, the setting in the printer will be used. If you have chosen some non-default settings and expect to reuse the same group of settings in the future, you can save them all under a single name from the Manage presets tab, and recall them using that name later. Print from a computer using a printer driver This is the traditional way of printing from a computer. The correct printer driver must be installed on the computer (see Installing the software on page 13), and the computer must be connected to the printer. When the printer driver has been installed and the computer is connected to the printer, you can print from a software application by using the application's own Print command and selecting the correct printer. ENWW Print from a computer using a printer driver 53