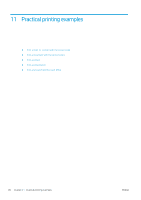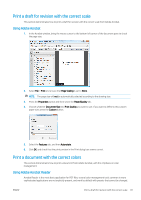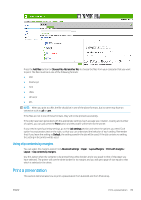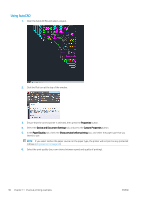HP DesignJet Z2600 User guide - Page 93
Convert, Colors, Tools, Print Production, Any Object, Any Colorspace, Conversion, Embed, Properties
 |
View all HP DesignJet Z2600 manuals
Add to My Manuals
Save this manual to your list of manuals |
Page 93 highlights
3. PDF files can contain elements with different color profiles. Some may have color profiles, some may not. The working color space will affect only those without a color profile. If you want to attach a specific color profile to the document, you must convert the contents of the document as follows. First, select Convert Colors from View > Tools > Print Production or by clicking the icon in the status bar. 4. Select the elements you want to convert by specifying matching criteria (object type and/or color type) and then the conversion attributes. If you want to change the embedded color profile, you can select Any Object and Any Colorspace in the Matching Criteria section. In the Conversion Attributes section you can choose, for example, to embed an Adobe RGB (1998) profile by selecting it as the Conversion Profile, checking the Embed box, clicking the OK button, and saving the file to keep the changes. The saved file will have an embedded Adobe RGB color profile. 5. To print the document, choose a printer from the Print dialog box, click the Properties button, and set the color options in the Color tab. IMPORTANT: Select Print in color and Printer managed colors. ENWW Print a document with the correct colors 85