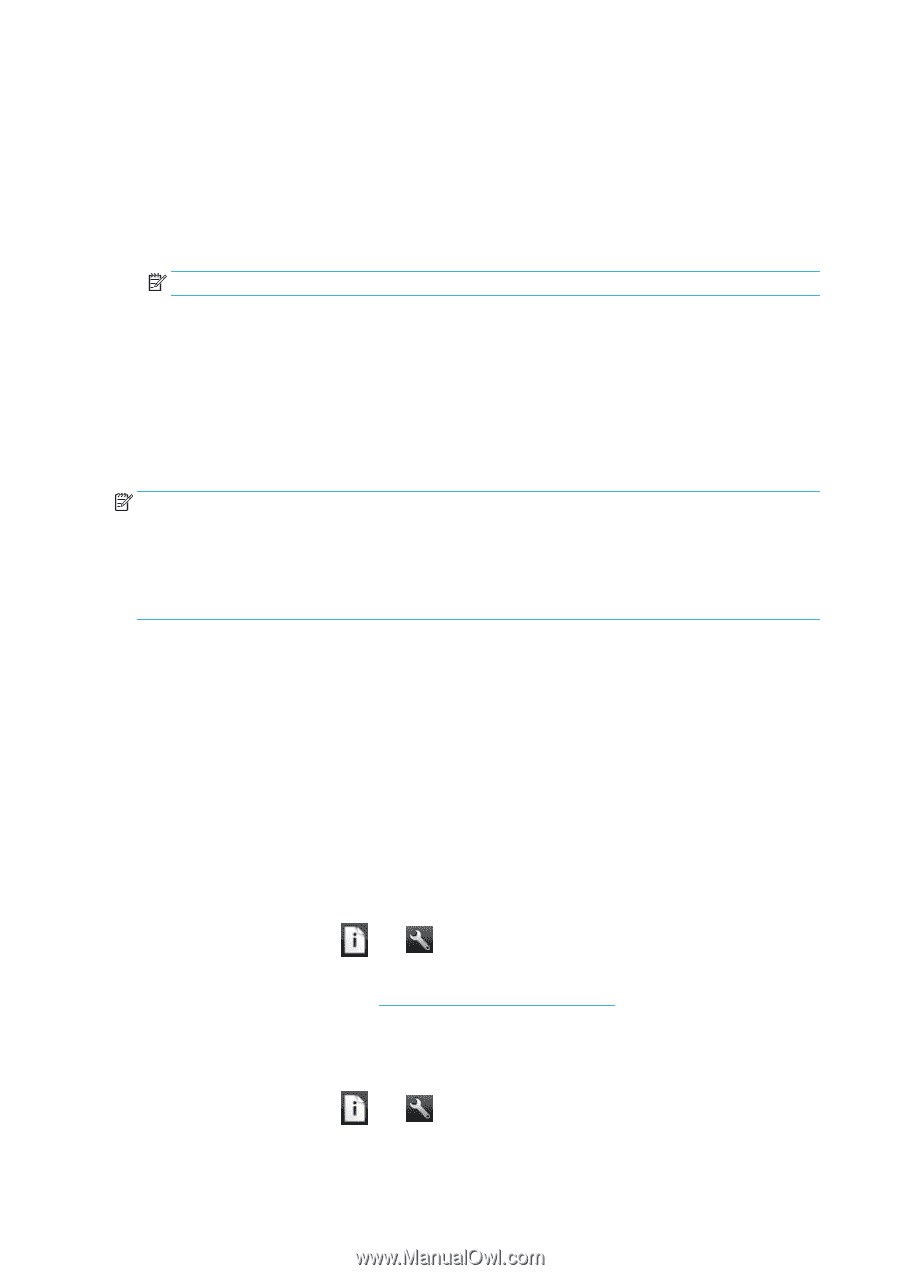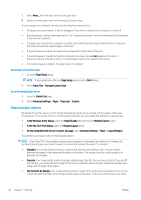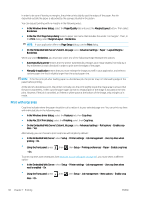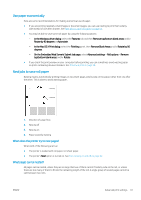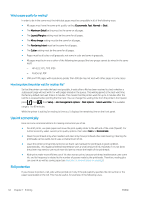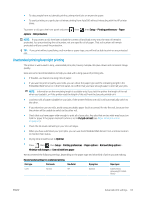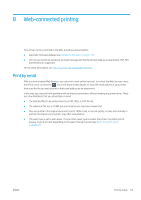HP DesignJet Z2600 User guide - Page 68
Print with crop lines
 |
View all HP DesignJet Z2600 manuals
Add to My Manuals
Save this manual to your list of manuals |
Page 68 highlights
In order to be sure of leaving no margins, the printer prints slightly past the edges of the paper. Any ink deposited outside the paper is absorbed by the sponge situated in the platen. You can request printing with no margins in the following ways: ● In the Windows driver dialog: select the Paper/Quality tab and press the Margins/Layout button. Then select Borderless. ● In the Mac OS X Page Setup dialog: select a paper size name that includes the words "no margins". Then, in the Print dialog, select Margins/Layout > Borderless. NOTE: If your application offers no Page Setup dialog, use the Print dialog. ● On the Embedded Web Server's Submit Job page: select Advanced settings > Paper > Layout/Margins > Borderless. When you select Borderless, you must also select one of the following Image Enlargement options: ● Automatically by printer means that the printer automatically enlarges your image slightly (normally by a few millimeters in each direction) in order to print over the edges of the paper. ● Manually in application means that you must enlarge the image yourself in your application, and select a custom paper size that is slightly larger than the actual paper size. NOTE: If the first print job after loading paper is a borderless job, the printer may trim the leading edge of the paper before printing. At the end of a borderless print, the printer normally cuts the print slightly inside the image area to ensure that the print is borderless. It then cuts the paper again so that no residual part of the image is included in the next print. However, if the job is cancelled, or if there is white space at the bottom of the image, only a single cut is made. Print with crop lines Crop lines indicate where the paper should be cut to reduce it to your selected page size. You can print crop lines with individual jobs in the following ways: ● In the Windows driver dialog: select the Features tab, then Crop lines. ● In the Mac OS X Print dialog: select the Finishing panel, then Crop lines. ● On the Embedded Web Server's Submit Job page: select Advanced settings > Roll options > Enable crop lines > Yes. Alternatively, you can choose to print crop lines with all jobs by default: ● In the Embedded Web Server: select Setup > Printer settings > Job management > Use crop lines when printing > On. ● Using the front panel: press > On. , then , then Setup > Printing preferences > Paper > Enable crop lines To print crop lines with nested jobs (see Nest jobs to save roll paper on page 61), you must select a different option: ● In the Embedded Web Server: select Setup > Printer settings > Job management > Use crop lines when nest is enabled > On. ● Using the front panel: press lines > On. , then , then Setup > Job management > Nest options > Enable crop 60 Chapter 7 Printing ENWW