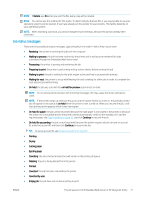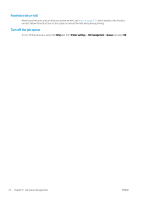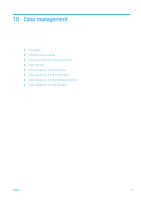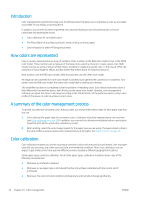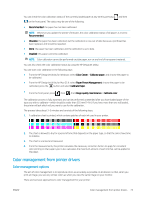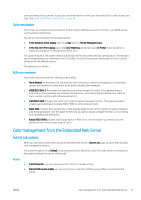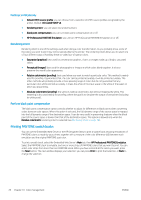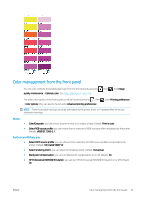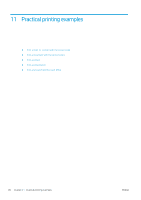HP DesignJet Z2600 User guide - Page 83
Color management from printer drivers, Color management options
 |
View all HP DesignJet Z2600 manuals
Add to My Manuals
Save this manual to your list of manuals |
Page 83 highlights
You can check the color calibration status of the currently loaded paper at any time by pressing on the front panel. The status may be one of the following: and then ● Recommended: the paper has not been calibrated. NOTE: Whenever you update the printer's firmware, the color calibration status of all papers is reset to Recommended. ● Obsolete: the paper has been calibrated, but the calibration is now out of date because a printhead has been replaced, and should be repeated. ● Done: the paper has been calibrated, and the calibration is up to date. ● Disabled: this paper cannot be calibrated. NOTE: Color calibration cannot be performed on plain paper, nor on any kind of transparent material. You can also check the color calibration status by using the HP DesignJet Utility. You can start color calibration in the following ways: ● From the HP DesignJet Utility for Windows: select Color Center > Calibrate paper, and choose the paper to be calibrated. ● From the HP DesignJet Utility for Mac OS X: select Paper Preset Management, choose the paper to be calibrated, press the button and select Calibrate Paper. ● From the front panel: press , then , then Image quality maintenance > Calibrate color. The calibration process is fully automatic and can be performed unattended after you have loaded paper of the type you wish to calibrate-which should be wider than 355 mm (14 in). If you have more than one roll loaded, the printer will ask which roll you want to use for the calibration. The process takes about 3-5 minutes and consists of the following steps. 1. A calibration chart is printed, which contains patches of each ink used in your printer. 2. The chart is allowed to dry for a period of time that depends on the paper type, so that the colors have time to stabilize. 3. The chart is scanned and measured. 4. From the measurements, the printer calculates the necessary correction factors to apply for consistent color printing on that paper type. It also calculates the maximum amount of each ink that can be applied to the paper. Color management from printer drivers Color management options The aim of color management is to reproduce colors as accurately as possible on all devices: so that, when you print an image, you see very similar colors as when you view the same image on your monitor. There are two basic approaches to color management for your printer: ENWW Color management from printer drivers 75