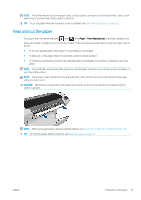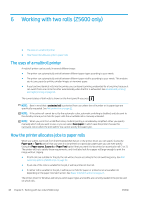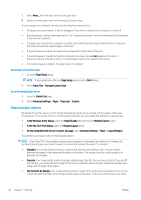HP DesignJet Z2600 User guide - Page 60
Print from a computer using the Embedded Web Server or, HP DesignJet Utility
 |
View all HP DesignJet Z2600 manuals
Add to My Manuals
Save this manual to your list of manuals |
Page 60 highlights
● Print quality allows you to set the print quality to Best, Normal or Fast. ● Roll allows you to specify printing on roll 1 or roll 2, or you can choose Save paper, which automatically chooses the narrowest roll on which the print will fit. ● Rotation allows you to rotate the print by any multiple of 90°, or you can choose Automatic, which rotates the print automatically if that will save paper. ● Printer margins offers two options: - Clip from contents clips the margins from the original image. - Add to contents adds the margins to the original image. NOTE: If you change the settings in this way, the changed settings apply to the current job but are not saved permanently. You can change the default settings by pressing , then , then Print from USB preferences. 5. To display a preview of the printed job on the front panel, press . When the preview is displayed, you can press it to zoom in on it. Press it again to zoom out. 6. When you are satisfied with the print settings, press Start. 7. If two rolls are loaded, you can choose to print on either roll, or you can let the printer choose automatically. NOTE: The printer will automatically rotate the image by 90° if it can save paper by doing so. 8. After printing, you can choose to print another file or go to the job queue. If you print another file immediately without returning to the home screen, the temporary settings used for the previous file are used again. Print from a computer using the Embedded Web Server or HP DesignJet Utility You can print files in this way from any computer that can access the printer's Embedded Web Server. See Access the Embedded Web Server on page 28. From the Embedded Web Server, select the Main tab and then Submit job. From the HP DesignJet Utility, select Job Center > Submit Job. You will see the window below. 52 Chapter 7 Printing ENWW