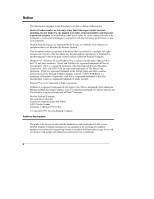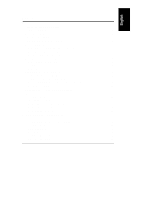HP LH4r HP Netserver LC 2000 Installation Guide
HP LH4r - NetServer - 256 MB RAM Manual
 |
View all HP LH4r manuals
Add to My Manuals
Save this manual to your list of manuals |
HP LH4r manual content summary:
- HP LH4r | HP Netserver LC 2000 Installation Guide - Page 1
HP NetServer LC 2000/2000r Installation Guide HP Part Number D8514-90000 Printed November 1999 - HP LH4r | HP Netserver LC 2000 Installation Guide - Page 2
for the use or reliability of its software on equipment that is not furnished by guide is for the person who installs, administers, and troubleshoots LAN servers. Hewlett-Packard Company assumes you are qualified in the servicing of computer equipment and trained in recognizing hazards in products - HP LH4r | HP Netserver LC 2000 Installation Guide - Page 3
16 NIC Indicators 17 Applying Power to the HP NetServer 18 Powering Up the HP NetServer 18 Powering Down the HP NetServer 18 Connecting AC Power to Multiple-Server Configurations 18 Sleep States (ACPI 19 3 Opening and Closing the HP NetServer 21 Introduction 21 Tools Required 21 Removing - HP LH4r | HP Netserver LC 2000 Installation Guide - Page 4
38 Cabling Configurations 43 Installing Hot Swap Hard Drives 46 Removing Hot Swap Hard Drives 50 Installing Non-Hot Swap Storage Devices Processors 71 Introduction 71 Tools Required 71 Processor Configuration Guidelines 71 Installing the Processor 73 8 Rack Mounting the HP NetServer - HP LH4r | HP Netserver LC 2000 Installation Guide - Page 5
103 Custom Configuration 106 Replicate Configuration 107 NOS Installation 107 HP Management Solutions 108 TopTools for Servers 108 TopTools Remote Control 109 HP Integrated Remote Assistant 110 PcANYWHERE32 111 NetServer Utilities 111 Setup Utility 112 Starting the Setup Utility 112 - HP LH4r | HP Netserver LC 2000 Installation Guide - Page 6
Do Not Work 140 CD-ROM Drive Does Not Work 140 Hard Disk Drives Do Not Work 141 Password Problems 141 Battery Problems 142 13Alternative Rack Mounting 145 Introduction 145 Tools Required 146 Safety Precautions 147 Preparing the Rack 148 HP NetServer Rack Mount Parts List 148 Mounting - HP LH4r | HP Netserver LC 2000 Installation Guide - Page 7
, Australia 172 Regulatory Notices - Product Safety 173 CD-ROM and Laser Safety Statements 173 Battery Statements 175 Noise and Ergonomic Safety Statements 176 C Service and Support 177 D Warranty and Software License 179 Warranty ...179 HP Software Product License Agreement 179 Index...181 - HP LH4r | HP Netserver LC 2000 Installation Guide - Page 8
- HP LH4r | HP Netserver LC 2000 Installation Guide - Page 9
Setting Up the HP NetServer Installation Guidelines This Installation Guide is for the HP NetServer LC 2000 pedestal model, and the HP NetServer LC 2000r rack-optimized model. LC 2000 (Pedestal Model) LC 2000r (Rack-mounted Model) Figure 1-1. HP NetServers l For a trouble-free installation, read - HP LH4r | HP Netserver LC 2000 Installation Guide - Page 10
LC 2000r in the rack. Remove the handles only when you have secured the HP NetServer to the rack slides. l The height at which you install the HP NetServer in the rack determines how you will service the HP NetServer. Pedestal Installation Follow the setup steps in the exact order shown below for - HP LH4r | HP Netserver LC 2000 Installation Guide - Page 11
Processors." 5. Install internal non-hot-swap mass storage devices such as hard drives and tape back-ups into the front of the HP NetServer rear of the HP NetServer. Refer to the Power Supply accessory guide. 10. Hook up the monitor, keyboard, and mouse to the rear of the HP NetServer. Refer to - HP LH4r | HP Netserver LC 2000 Installation Guide - Page 12
HP NetServer." NOTE To fully configure the HP NetServer, all external components should be cabled and online. 17. Verify the HP NetServer's operation and troubleshoot if necessary. Your HP NetServer components (especially hard disk drives) can sustain damage when shipped in rack enclosures. 4 - HP LH4r | HP Netserver LC 2000 Installation Guide - Page 13
. This is especially important if you plan to ship the HP NetServer elsewhere for final installation. WARNING To prevent serious injury or damage to the HP NetServer, do not attempt to lift the HP NetServer by yourself. The HP NetServer LC 2000r weighs approximately 80 lbs. (36 kg) and requires - HP LH4r | HP Netserver LC 2000 Installation Guide - Page 14
Memory," Chapter 6, "Installing Additional Boards," and Chapter 7, "Installing Additional Processors." 5. If you are adding internal mass storage devices such as hard drives or tape back up devices into the front of the HP NetServer, do so next. Refer to Chapter 4, "Installing Mass Storage Devices - HP LH4r | HP Netserver LC 2000 Installation Guide - Page 15
Use the HP NetServer LC 2000r Rack Cabling Reference Guide for more details. 20. Verify the HP NetServer's operation and troubleshoot as necessary. Your HP NetServer installation reshipment. Electronic components (especially hard disk drives) can sustain damage when shipped in rack enclosures. 7 - HP LH4r | HP Netserver LC 2000 Installation Guide - Page 16
- HP LH4r | HP Netserver LC 2000 Installation Guide - Page 17
on the front and rear of the HP NetServer LC 2000 and LC 2000r. Figures 2-1 and 2-2 below show the HP NetServers LC 2000/LC 2000r as pedestal and rack models respectively. TFPRDeiaoesnmswkeperrevreSatduuprpely Power LED Keyboard Lock LED RE S ET RESET Power Reset Keyboard Lock Button Button - HP LH4r | HP Netserver LC 2000 Installation Guide - Page 18
when in an inactive sleep state. Reset Button Performs a system (hard) reset. RESET Keyboard Lock Button Puts the NetServer in a locked mode, which locks the keyboard, if the NetServer was configured for keyboard lock or Network Server mode in the Setup Utility. This includes keyboard lock, power - HP LH4r | HP Netserver LC 2000 Installation Guide - Page 19
for inactive operation l blinking Green for SCSI drive activity. Temperature LED This Temperature LED has three distinctive colors: l steady Green for normal operation l blinking Red at 1 Hz blink rate for an overheated condition inside the HP NetServer l blinking Amber at 0.5 Hz blink rate for - HP LH4r | HP Netserver LC 2000 Installation Guide - Page 20
to the front from the LEDs on the inside rear of the hot-swap mass storage cage. See Table 2-3 and Figure 2-3. Table 2-3. Hot Swap Hard Disk Drive LED Indications Status LED Activity Status LED Off: Disk not present, or not connected to the cage Green (solid): Disk present Amber (flashing): Disk - HP LH4r | HP Netserver LC 2000 Installation Guide - Page 21
** Pulsing at 2 Hz rate NOTE For more information on the HP Tape Drive and its error codes, refer to the documentation provided with the tape drive or refer to Hewlett-Packard's web site, at: http://www.hp.com. Refer to Chapter 4, "Installing Mass Storage Devices," for installation information - HP LH4r | HP Netserver LC 2000 Installation Guide - Page 22
SCSI Connector (Optional) Redundant Power Supply #2 (Optional) AC Power Inlets Power Supply #1 Communication Ports Figure 2-4. Rear Panel of the HP NetServer CAUTION To prevent a power supply from overheating, ensure the other power supply opening remains covered, if a second supply is not used - HP LH4r | HP Netserver LC 2000 Installation Guide - Page 23
as shown in Figure 2-5, and each power supply has its own power cord connection. The HP NetServer comes with one power supply module standard, and a second power supply module for redundancy is ) will continue to operate providing the necessary power. Refer to Chapter 12, "Troubleshooting." 15 - HP LH4r | HP Netserver LC 2000 Installation Guide - Page 24
connector supports the embedded NIC (Network Interface Card) port on the system board. This is a RJ-45 connector supporting 10/100 BaseT Ethernet. l Video - This connector provides the video signal to drive the NetServer's monitor. Refer to "Video Support" in Appendix A for drivers and supported - HP LH4r | HP Netserver LC 2000 Installation Guide - Page 25
two LEDs associated with it, which can only be seen from the rear of the HP NetServer. See Figure 2-7 and Table 2-6. Link/Activity LED Transfer Rate LED Figure 2-7. NIC LEDs turns on to indicate when the NIC is supporting transfers of 100 Mbps (million bits per second). When it is off, the NIC is - HP LH4r | HP Netserver LC 2000 Installation Guide - Page 26
instructions in your network operating system (NOS) documentation to gracefully shut down all networking software and applications. 3. Press the power switch on the HP NetServer capability, the breaker may trip and thus prevent the servers from powering up. When preparing your site for installation, - HP LH4r | HP Netserver LC 2000 Installation Guide - Page 27
by no display on the monitor and no activity for the CD-ROM or internal hard drives. However, the power LED is slowly flashing and the fans are operating. An additional sleep state supported by the NetServer is one with a slower wake-up time, sometimes referred to as "hibernate" by various operating - HP LH4r | HP Netserver LC 2000 Installation Guide - Page 28
Chapter 2 Controls, Ports, and Indicators NOTE The HP NetServer power button will force a power down without waiting for the NOS to gracefully shut down the system if the power button is pressed and held - HP LH4r | HP Netserver LC 2000 Installation Guide - Page 29
HP NetServer LC 2000r and the pedestal model, HP NetServer LC 2000. This chapter also describes how to remove and replace the pedestal base from the HP NetServer hazard from telephone ringing voltages. Tools Required l An anti-static service kit (3M™ 8501/8502/8503 or equivalent). This kit includes - HP LH4r | HP Netserver LC 2000 Installation Guide - Page 30
replaced or the opening covered immediately (within 2 minutes). 1. If the HP NetServer is operating, log off all users and, if necessary, back up files. 2. Follow instructions in your network operating system (NOS) documentation to gracefully shut down all networking software and applications. 22 - HP LH4r | HP Netserver LC 2000 Installation Guide - Page 31
until the power cable is disconnected. 5. At the front of the HP NetServer, extend the anti-tip foot from under the front of the rack. See Chapter 8, "Rack-Mounting the HP NetServer," later in this manual. Leveler Foot (4) Anti-Tip Foot Extended Figure 3-1. Extend the Rack's Anti-Tip Foot - HP LH4r | HP Netserver LC 2000 Installation Guide - Page 32
Chapter 3 Opening and Closing the HP NetServer 6. Swing the bezel open to the left to access the Bezel Release Tab. 7. Press on Blue Tab to Release Bezel Blue Slide Release Button (2) Hinge Pins (3) Figure 3-2. Removing the HP NetServer LC 2000r's Bezel 8. Lift the bezel away from the front of the - HP LH4r | HP Netserver LC 2000 Installation Guide - Page 33
column adapter on each side of the rack. See Figure 3-3. 10. Press in on each blue Slide Release button (2) with both hands to slide the HP NetServer out of the rack. See Figure 3-3. Slide Securing Screws (2) Hinge Pins(3) Handles(2) Figure 3-3. Releasing the Securing Buttons 11. Pull the - HP LH4r | HP Netserver LC 2000 Installation Guide - Page 34
Chapter 3 Opening and Closing the HP NetServer Figure 3-4. Extending the HP NetServer LC 2000r CAUTION To prevent damage to the covers, support the cover as you remove it from the HP NetServer. The NetServer's covers are heavy. 12. To remove the top cover, use the key provided to unlock the - HP LH4r | HP Netserver LC 2000 Installation Guide - Page 35
by loosening the thumbscrew at the front of the HP NetServer with one hand. See Figure 3-5. The bottom cover does not provide any additional access to the interior, except the bottom of the mass storage drives and the control panel board. 16. Support the bottom cover with your free hand, as you - HP LH4r | HP Netserver LC 2000 Installation Guide - Page 36
replaced or the opening covered immediately (within 2 minutes). 1. If the HP NetServer is operating, log off all users and, if necessary, back up files. 2. Follow instructions in your network operating system (NOS) documentation to gracefully shut down all networking software and applications. 28 - HP LH4r | HP Netserver LC 2000 Installation Guide - Page 37
of the chassis and two metal tabs, which fit into two slots on the bottom front of the chassis. Figure 3-6. Removing the HP NetServer LC 2000 Bezel CAUTION To prevent damage to the covers, support the cover as you remove it from the HP NetServer. The NetServer's covers can be easily damaged. 29 - HP LH4r | HP Netserver LC 2000 Installation Guide - Page 38
Chapter 3 Opening and Closing the HP NetServer 6. To remove the left side cover, use the key does not provide any additional access to the interior, except the right side of the mass storage drives and the control panel board. 10. Pull the cover forward and then slightly sideways to disengage it - HP LH4r | HP Netserver LC 2000 Installation Guide - Page 39
Chapter 3 Opening and Closing the HP NetServer 12. To replace the left side cover, position the cover's tabs next to the respective holes along bezel toward the chassis until it snaps into place. See Figure 3-8. Figure 3-8. Replacing the Bezel 20. Return the HP NetServer to normal operation. 31 - HP LH4r | HP Netserver LC 2000 Installation Guide - Page 40
Chapter 3 Opening and Closing the HP NetServer Removing the Pedestal The pedestal version of the HP NetServer LC 2000 mounts to an anti-tip pedestal, which can be easily removed, if necessary. 1. Perform Steps 1-4 in the previous section, "Removing Covers - Pedestal (LC - HP LH4r | HP Netserver LC 2000 Installation Guide - Page 41
-ROM. For new products, you may use Order Assistant on the HP web site at: http://www.hp.com/go/netserver You may select "Buy HP" and choose the country and desired option that best suits your needs. You may also download the Order Assistant utility. Tools Required l Torx T-5 or T-10 driver (non-Hot - HP LH4r | HP Netserver LC 2000 Installation Guide - Page 42
the IDE CD-ROM and the 3.5 inch flexible disk drives which are standard for all HP NetServer models (LC 2000/2000r) and ship with each unit. The two empty drive shelves beneath the CD ROM drive support other non-hot swap SCSI devices, such as hard drives (3.5-inch or 5.25-inch), tape back-up devices - HP LH4r | HP Netserver LC 2000 Installation Guide - Page 43
slot P4 9. PCI slot P5 10. PCI slot P6 Hardware Mirroring You may choose to mirror the drives (RAID 1) in the HP NetServer's Hot Swap Mass Storage Cage. However, doing so through software slows down disk access time, but using hardware mirroring can help speed up disk access time. Hardware mirroring - HP LH4r | HP Netserver LC 2000 Installation Guide - Page 44
for the non-Hot Swap shelves. The available space in the non-Hot Swap shelves supports two half-height (1.6 inch) devices. You can order HP mounting kits for removable media devices or trays for 3.5-inch hard disk drives (half-height). You may use narrow/wide SCSI adapters on these devices. CAUTION - HP LH4r | HP Netserver LC 2000 Installation Guide - Page 45
Order The Hot Swap Cage's supported hard drive configurations for both HP NetServer models are shown in Figures 4-2 through 4-5. The arrows indicate the order of hard drive installation. ◊ Start from the bottom of the Hot Swap drive cage when adding hard drives in the HP NetServer LC 2000. If you - HP LH4r | HP Netserver LC 2000 Installation Guide - Page 46
Hot Swap hard drives. If the filler panels or spacers are left out of the drive shelves, thermal damage and/or excessive EMI could occur. • Hot Swap Drive Cage Configurations The possible Hot Swap Drive Cage Configurations are summarized in Figures 4-2 through 4-5 for the HP NetServer's LC 2000r - HP LH4r | HP Netserver LC 2000 Installation Guide - Page 47
SCSI Hot Swap Mass Storage Cage Single Bus Control - SCSI Connector A Filler Panels 1 2 3 4 5 6 Slot Number 1 2 3 4 5 6 Slot Number 1 2 3 4 5 6 Disk Drive 1 2 3 Disk Drive 0 1 2 3 8 9 SCSI Device ID 0 2 8 SCSI Device ID A A A A A A SCSI Connector A A A SCSI Connector 1 2 3 4 5 6 Slot - HP LH4r | HP Netserver LC 2000 Installation Guide - Page 48
2 1 1 0A 6 5 9A 5 4 8A 4 3 3A 3 2 2A 2 1 1 0A 6 4 9A 5 4 3 3A 32 2A 2 1 1 0A 6 5 9A 5 4 8A 4 3 3 2A 2 2 1A 1 1 0A 6 49A 5 3 8A 4 3 22A 2 1 1 0A Figure 4-3. Pedestal Mounted Hot Swap Drive Configurations (No Duplex) 40 - HP LH4r | HP Netserver LC 2000 Installation Guide - Page 49
SCSI Hot Swap Mass Storage Cage Duplex Board Installed - Two Bus Control Connector A and B Filler Panel 1 2 3 4 5 6 Slot Number 1 2 3 4 5 6 Disk Drives 0 1 2 0 1 2 SCSI Device ID B B B A A A SCSI Connector Con B Con A Center Line 1 2 3 4 56 1 23 4 0 20 2 B BA A Con B Con A Center Line - HP LH4r | HP Netserver LC 2000 Installation Guide - Page 50
4 3 0A 3 2 2B 2 11 0B Con A Center Line Con B 6 4 2A 5 4 3 0A 32 2B 2 11 0B Con A Center Line Con B Con = Connector Figure 4-5. Pedestal Mounted Hot Swap Drive Configurations (Duplex) 42 - HP LH4r | HP Netserver LC 2000 Installation Guide - Page 51
Cage and has no termination. This cable always connects to the non-hot swap SCSI drives and has a termination at the end. This cable always connects to the IDE devices (CD-ROM) in the HP NetServer. This sheathed ribbon cable (optional) is always used for the external connector. This cable can - HP LH4r | HP Netserver LC 2000 Installation Guide - Page 52
1 External SCSI Connections (Optional) Cable 2 Cable 3 Cable 4 CD-ROM Non-Hot Swap SCSI Devices (Hard Drive and Back-up Tape Drive) PCI SCSI Disk Controller Board System Board Termination Flexible Disk Drive Connector A: Used for Top Half (Right Side) of Cage Daisy Chain from Top Half (Connector - HP LH4r | HP Netserver LC 2000 Installation Guide - Page 53
SCSI Channel B Cable 1 External SCSI Connections (Optional) Cable 2 (2) Cable 3 Cable 4 CD-ROM Non-Hot Swap SCSI Devices (Hard Drive and Back-up Tape Drive) Termination Flexible Disk Drive Connector A: Used for Top Half (Right Side) of Cage PCI SCSI Disk Controller Board System Board Connector - HP LH4r | HP Netserver LC 2000 Installation Guide - Page 54
Chapter 4 Installing Mass Storage Devices Installing Hot Swap Hard Drives Use this section to install Hot Swap hard drives in the Hot Swap drive cage. CAUTION Protect the drive from static electricity by leaving it in its anti-static bag until you are ready to install it. Before handling the - HP LH4r | HP Netserver LC 2000 Installation Guide - Page 55
an inch away from your body as you face the front of the drive. Drive spacers attach to the disk drive module with four small feet. b. Tilt up the front of the drive spacer to disengage the front two feet. c. Pull the drive spacer forward slightly to disengage the back two feet and lift. See - HP LH4r | HP Netserver LC 2000 Installation Guide - Page 56
snapping off the handle do not use extreme force when opening it. Open the handle until you feel resistance. 4. Open the drive module by pressing in on the locking latch at the end of the drive ejector handle and pulling the handle open. Locking tab pivots when the ejector handle is open - HP LH4r | HP Netserver LC 2000 Installation Guide - Page 57
the ejector handle in until you feel the latch click into place. Closing the ejector handle engages the drive with the electrical connector in the Hot Swap drive cage and seats the drive. 8. If the drive is unseated in the cage after closing the ejector handle, repeat this procedure from Steps 4 to - HP LH4r | HP Netserver LC 2000 Installation Guide - Page 58
Chapter 4 Installing Mass Storage Devices Removing Hot Swap Hard Drives CAUTION You must remove the drive slowly to ensure the drive heads are parked prior to removal. Ensure you follow these instructions carefully to prevent handling damage, such as head slaps or head actuator unlocking. 1. To - HP LH4r | HP Netserver LC 2000 Installation Guide - Page 59
devices used as a hard drive or a tape backup storage. CAUTION Protect the drive from static electricity by Drives (Optional) Figure 4-13. Non-Hot Swap Drive Shelves To install a drive in the non-hot swap drive bay, refer to the following procedure. 1. If necessary, shutdown the HP NetServer - HP LH4r | HP Netserver LC 2000 Installation Guide - Page 60
, remove the bezel and gain access to the HP NetServer's non-hot swap-drive bays. Refer to Chapter 3, "Opening and Closing the HP NetServer." 4. If working on a rack-mounted NetServer, follow the appropriate instructions to safely extend the NetServer from the rack. Refer to Chapter 3, "Opening and - HP LH4r | HP Netserver LC 2000 Installation Guide - Page 61
Installing Mass Storage Devices Connecting External SCSI Devices The HP NetServer may provide an external SCSI connector (optional) at the or damage will occur. The HVD SCSI devices are not supported. Use only Single-Ended (SE) or Low-Voltage Differential (LVD) devices to connect to - HP LH4r | HP Netserver LC 2000 Installation Guide - Page 62
- HP LH4r | HP Netserver LC 2000 Installation Guide - Page 63
This chapter provides the instructions for installing and removing DIMMs on the system board in the HP NetServer LC 2000 or LC 2000r. The video memory comes with 2MB standard and cannot be upgraded. NOTE The EDO DIMMs and PC 100 SDRAM DIMMs from earlier HP NetServer models will fit into - HP LH4r | HP Netserver LC 2000 Installation Guide - Page 64
DIMMs, which are electrically different from the EDO and PC100 SDRAM memory modules used in previous HP NetServer models. • DIMM sizes supported are 64 MB, 128 MB, 256 MB, 512 MB, or 1 GB in any combination. • Supported memory capacity ranges from 64 MB to 4 GB maximum (1 GB per DIMM slot and 4 DIMM - HP LH4r | HP Netserver LC 2000 Installation Guide - Page 65
is in the rack, perform steps 1-14 in the "Removing Covers - Rack Mount (LC 2000r)" in Chapter 3, "Opening and Closing the HP NetServer," to gain access to the NetServer. 2. Locate the DIMM slot for installation and spread the two retaining clips outward to accept the DIMM. See Figure 5-2. 3. Remove - HP LH4r | HP Netserver LC 2000 Installation Guide - Page 66
firm and even pressure. If the retaining clips do not close, remove the DIMM and repeat Steps 2-5. Figure 5-3. Installing the DIMM NOTE The Processor Cage Cover is shown removed for clarity. 6. If all DIMMs have been installed, replace the cover. Refer to Chapter 3, "Opening and Closing the - HP LH4r | HP Netserver LC 2000 Installation Guide - Page 67
Re-install the bezel onto the front of the HP NetServer. Refer to Chapter 3, "Opening and Closing the HP NetServer." 9. Reconnect the power cord(s). 10. Power on the HP NetServer according to the respective NOS power-up instructions. Refer to Chapter 2, "Controls, Ports, and Indicators." 11. Return - HP LH4r | HP Netserver LC 2000 Installation Guide - Page 68
Re-install the bezel onto the front of the HP NetServer. Refer to Chapter 3, "Opening and Closing the HP NetServer." 10. Reconnect the power cord(s). 11. Power on the HP NetServer according to the respective NOS power-up instructions. Refer to Chapter 2, "Controls, Ports, and Indicators." 12. Return - HP LH4r | HP Netserver LC 2000 Installation Guide - Page 69
the Navigator CD-ROM or look for the Hardware Tested Products list for the HP NetServer LC 2000/2000r under the Service and Support topic for the specific NOS used in the NetServer at HP's web site: http://www.hp.com/netserver/support/compatibility CAUTION Some accessory board outputs may exceed - HP LH4r | HP Netserver LC 2000 Installation Guide - Page 70
details the HP NetServer's boot order by highest to lowest priority. The NetServer's boot order (BIOS search order for a boot drive) should to configure the NetServer to skip over the onboard SCSI channels and select a PCI slot instead, when scanning for boot devices. For instructions, refer to the - HP LH4r | HP Netserver LC 2000 Installation Guide - Page 71
PCI specifications, but this does not always prove to be true between board manufacturers. To solve this problem requires an in-depth knowledge of a server's implementation to place a PCI board in a slot that would not conflict with another PCI board's IRQ setting. The HP NetServer provides various - HP LH4r | HP Netserver LC 2000 Installation Guide - Page 72
Code. • I/O connections - The system board provides connections to support the video monitor, mouse, keyboard, one serial port, one management TopTools I2C Connector Front Panel Control IDE CD-ROM SCSI B SCSI A Flexible Disk Drive 1 2 3 45 6 Slots P1-4 Slots P5-6 32-bit 64-bit 33 MHz - HP LH4r | HP Netserver LC 2000 Installation Guide - Page 73
all users and back-up all files. 3. Follow the instructions in the respective NOS (network operating system) documentation to gracefully shut down all networking software and applications. 4. Press the power button on the HP NetServer's control panel when prompted by the operating system. Normally - HP LH4r | HP Netserver LC 2000 Installation Guide - Page 74
and Closing the HP NetServer," to gain access to the NetServer. ◊ If the NetServer is in the rack NetServer. 6. Consider the boot priority before installing any accessory boards. See Figure 6-1. If installing a SCSI disk controller board, the controller's priority (BIOS search order for a boot drive - HP LH4r | HP Netserver LC 2000 Installation Guide - Page 75
Chapter 6 Installing Additional Boards 8. Remove the slot cover from the NetServer's rear panel, before installing the new board into the slot, as shown in Figure 6-3. 2. Lift Latch 3. Remove Slot Cover 1. Open Tab NOTE Figure 6-3. Removing the - HP LH4r | HP Netserver LC 2000 Installation Guide - Page 76
a handle attached, remove the handle before installing the board into the slot. NOTE Use only the right side of the two slots in the board guide, when installing PCI boards into some of the PCI slots (P3 through P6) on the system board. 10. Align the board with its slot along - HP LH4r | HP Netserver LC 2000 Installation Guide - Page 77
documentation for connection requirements. 14. If accessory board installation is complete, re-install the cover on the NetServer. Refer to Chapter 3, "Opening and Closing the HP NetServer." 15. Re-install the bezel onto the front of the HP NetServer. Refer to Chapter 3, "Opening and Closing the - HP LH4r | HP Netserver LC 2000 Installation Guide - Page 78
6 Installing Additional Boards 16. If all installation work is complete, return power to the NetServer according to the respective NOS power up instructions. 17. Use the respective NOS software to ensure the correct software drivers for the PCI board are loaded and verify correct operation. 70 - HP LH4r | HP Netserver LC 2000 Installation Guide - Page 79
to install it. Before you remove a processor from the anti-static container, touch a grounded, unpainted metal surface on the HP NetServer to discharge static electricity. • Both processor modules must be the same processor type and have the same product number, which insures the same clock speed - HP LH4r | HP Netserver LC 2000 Installation Guide - Page 80
data integrity may also be at risk. l Use only processor upgrade kits with the same HP product number. This ensures the processor type, clock speed, and cache size match, and that product numbers are compatible. l Ensure you install the processor module and its respective VRM in the secondary slot - HP LH4r | HP Netserver LC 2000 Installation Guide - Page 81
Pedestal (LC 2000)" in Chapter 3, "Opening and Closing the HP NetServer," to gain access to the NetServer. NOTE It is not necessary to remove the system board from the NetServer to install the new processor module or the VRM. ◊ If the NetServer is in the rack, perform steps 1-14 in the "Removing - HP LH4r | HP Netserver LC 2000 Installation Guide - Page 82
and FSB setting, before installing the second processor module. See Figures 7-1 and 7-2, and Tables 7-1 and 7-2. Both processor modules must have the same clock speed, cache size, FSB speed, and product number. 7. If installing two new processor modules, set the switches accordingly. Use a small - HP LH4r | HP Netserver LC 2000 Installation Guide - Page 83
Chapter 7 Installing Additional Processors NOTE Some processor speeds listed in Table 7-1 may not be supported. For the latest support information, visit the HP web site: http://www.hp.com/go/netserver NOTE The System board is shown removed from the HP NetServer for simplicity in the following - HP LH4r | HP Netserver LC 2000 Installation Guide - Page 84
Chapter 7 Installing Additional Processors 9. Remove the termination from the secondary processor slot by pressing in on the tabs and pulling directly upwards. See Figure 7-4. Terminator Figure 7-4. Remove Terminator Board 76 - HP LH4r | HP Netserver LC 2000 Installation Guide - Page 85
in the slot where you can grasp it for removal. Figure 7-5. Installing the Processor 12. Align the additional processor module over the secondary processor module slot. See Figure 7-5. 13. Gently push down on the processor module until it seats. 14. Slide the retaining latches closed to completely - HP LH4r | HP Netserver LC 2000 Installation Guide - Page 86
install the cover on the processor cage by reversing Step 8. 19. Re-install the cover and bezel onto the NetServer according to the appropriate procedure. Refer to Chapter 3, "Opening and Closing the HP NetServer," for instructions. 20. Return power to the NetServer and restore normal operation. 78 - HP LH4r | HP Netserver LC 2000 Installation Guide - Page 87
of the System/E and System/U racks. If you have the older HP Systems rack, see Chapter 13, "Alternative Rack Mounting," for instructions. (If you are mounting the NetServer in a non-HP rack, refer to the separate rack-mounting guide for third-party racks. It is packed in the accessories tray in - HP LH4r | HP Netserver LC 2000 Installation Guide - Page 88
Chapter 8 Rack-Mounting the HP NetServer NOTE If you want to put your NetServer into a third-party rack not mentioned in the guide, you may be able to find relevant documentation on HP's web site at the following URL: http://www.hp.com/netserver/support The HP NetServer rack mount kit requires - HP LH4r | HP Netserver LC 2000 Installation Guide - Page 89
the following safety and environmental issues in mind, especially if you install the HP NetServer in a non-HP rack environment: l Optimum Operating Environment - The optimum operating conditions for the HP NetServer is in an environmental controlled computer room with a temperature range of 20 to - HP LH4r | HP Netserver LC 2000 Installation Guide - Page 90
components are to be mounted in the rack below the HP NetServer, install those components before starting to mount the NetServer. NOTE Use the HP Rack Configuration Tools to determine where in the rack to mount the HP NetServer. The tools are available at: http: //www.hp.com/netserver/support 82 - HP LH4r | HP Netserver LC 2000 Installation Guide - Page 91
front rack columns. 3. Line up the bottom of the template with the lower line of the NetServer's location in the rack. The template covers a span of 5 EIA units, which is the height requirement of the HP NetServer. 4. Use the marking pen to mark the 2nd and 14th holes on both front columns, as - HP LH4r | HP Netserver LC 2000 Installation Guide - Page 92
the two rear rack columns. Left Right "#" represents the EIA unit numbers on the rack columns. # # # # # Rear of Rack Attach nuts to this face of the rear columns. 9th Hole From Bottom 7th Hole From Bottom Bottom of HP NetServer Figure 8-4. Rack Nut Locations on the Rack's Rear Columns 84 - HP LH4r | HP Netserver LC 2000 Installation Guide - Page 93
for the column adapter on the right front column. Slide Mount 14th Hole From Bottom Left Front Column Adapter Column Adapter Bottom of HP NetServer 2nd Hole From Bottom Figure 8-5. Mounting Column Adapter to Front Columns 6. Hold a slide in position inside the two left-hand rack columns and - HP LH4r | HP Netserver LC 2000 Installation Guide - Page 94
Chapter 8 Rack-Mounting the HP NetServer b. The two holes in the mounting flange should line up with the captive nuts (at 7th and 9th holes) in the column adapter and the - HP LH4r | HP Netserver LC 2000 Installation Guide - Page 95
out of the bottom. Failure to do so could result in injury and equipment damage. To prevent the rack from rolling while you mount the HP NetServer, ensure the leveler screws on the rack's lower four corners are in firm contact with the floor. See Figure 8-7. 1. Lower the leveler screws on the - HP LH4r | HP Netserver LC 2000 Installation Guide - Page 96
8-10. 4. With the help of at least one other person, lift the HP NetServer by its four handles off the floor or pallet. 5. Move the rear of the NetServer just beyond the extended slide members. 6. Position the NetServer's channels on each side to insert the slide members into the channels. See - HP LH4r | HP Netserver LC 2000 Installation Guide - Page 97
to fit into the openings in the chassis. See Figures 8-7 and 8-8. 8. Lower the NetServer onto the slide members. See Figure 8-9. The handles will temporarily support the NetServer on the slides. 9. Adjust the NetServer's position on the slide members to line up the mounting holes on each side - HP LH4r | HP Netserver LC 2000 Installation Guide - Page 98
Chapter 8 Rack-Mounting the HP NetServer Figure 8-9. Removing the Mounting Handles 10. Insert the flathead screws into the slides'holes at the rear and the panheads screws in the other four places to secure the chassis to the slides. 11. Use a T-15 Torx driver to remove the screws holding the - HP LH4r | HP Netserver LC 2000 Installation Guide - Page 99
in the rack. Attaching the Cable Management Arm Use this procedure to mount the Cable Management Arm on the HP NetServer LC 2000r when mounted in the HP System/E or System /U racks. The HP NetServer LC 2000r's Cable Management Arm allows the cables, including the power cord, to move in and out with - HP LH4r | HP Netserver LC 2000 Installation Guide - Page 100
the way into the rack. 2. At the rear of the HP NetServer, place rack nuts on the left column in the 12th and 14th holes above the baseline (bottom) of the NetServer. See Figure 8-11. Left Rear of Rack "# " represents the EIA unit numbers on the rack columns. Attach nuts to this face of - HP LH4r | HP Netserver LC 2000 Installation Guide - Page 101
out of the rack to ensure the Cable Management Arm moves along with the chassis without binding. NOTE Refer to the HP NetServer LC 2000r Rack Cabling Reference Guide, for information about cable dressing and routing. 8. If the Cable Management Arm moves with the chassis and the rack installation - HP LH4r | HP Netserver LC 2000 Installation Guide - Page 102
the Front Bezel The front bezel attaches to the HP NetServer by a hinge on the left and a latch on the right rack, which is done before mounting the rack slides. 1. Position the Bezel in front of the HP NetServer LC 2000r as shown in Figure 8-14. The hinge pins must be pushed down with the Blue Tab - HP LH4r | HP Netserver LC 2000 Installation Guide - Page 103
down on the blue Bezel Release Tab shown in Figure 8-13. Figure 8-14. Attaching the Bezel to the NetServer 3. Press the bezel onto the front of the HP NetServer and release the Blue Tab to engage the hinge pins. See Figures 8-13 and 8-14. 4. Swing the open bezel to the right to engage - HP LH4r | HP Netserver LC 2000 Installation Guide - Page 104
- HP LH4r | HP Netserver LC 2000 Installation Guide - Page 105
Connecting the Monitor, Keyboard, Mouse, and UPS Introduction This chapter provides the instructions for connecting a monitor, keyboard, mouse and Uninterruptible Power Supply (UPS) to the rear of the HP NetServer. Connecting the Monitor, Keyboard, and Mouse To connect the peripheral control devices - HP LH4r | HP Netserver LC 2000 Installation Guide - Page 106
have a console switch box, refer to the switch box's user guide for instructions on connecting the keyboard, mouse, and monitor. CAUTION The Keyboard and and the HP NetServer as specified in the HP Rack Installation Road Map. Refer to the user guide included with the UPS and to the HP Rack - HP LH4r | HP Netserver LC 2000 Installation Guide - Page 107
Configuring the HP NetServer Introduction This chapter supports setting up software on your HP NetServer LC 2000/2000r. You may choose to do this before or after you install the NetServer in the rack. For more information on the overall process, see Chapter 1 of this manual and refer to the HP Rack - HP LH4r | HP Netserver LC 2000 Installation Guide - Page 108
the release history to ensure you have the most recent firmware upgrades and software drivers for the HP NetServer. To ensure you have the latest versions of the HP NetServer Navigator software, obtain the current HP NetServer Navigator CD-ROM Release History. The Release History is updated for - HP LH4r | HP Netserver LC 2000 Installation Guide - Page 109
HP NetServer XXXX Document Number Figure 10-1. Location of Document Number on Navigator CD You can obtain the Release History and Status Report for your CD-ROM in one of these ways: • Internet WWW-- http://www.hp.com:80/netserver/support/news_main.html • Internet FTP--ftp://ftp.hp.com/pub/servers - HP LH4r | HP Netserver LC 2000 Installation Guide - Page 110
steps necessary to configure the NetServer. Three methods of configuration are available: Express, Custom, and Replicate. HP Installation Assistant guides you through the NOS installation and configures the NOS with the appropriate drivers for the HP-bundled configuration. If Configuration Assistant - HP LH4r | HP Netserver LC 2000 Installation Guide - Page 111
HP NetServer Navigator CD-ROM into the CD-ROM drive. Turn the power off, wait 10 seconds, and turn the power on again. If the system fails to start, follow the instructions /IntranetWare and Microsoft Windows NT Server, you will be asked; Would you like to use HP's automated mode of NOS installation - HP LH4r | HP Netserver LC 2000 Installation Guide - Page 112
Microsoft Windows NT Server on a factory-configured NetServer. Automated NOS installation will guide you through the NOS installation, set up the hard disk drive, and configure your NOS with appropriate drivers for HP-bundled configurations. This installation also loads the Local Support Tool onto - HP LH4r | HP Netserver LC 2000 Installation Guide - Page 113
32 MB utility partition on the NetServer hard disk where HP Navigator will copy DiagTools, the BIOS Update utility, the Event Log Report utility, the Disk Array utility, the NIC Configuration utility, the Integrated Remote Assistant utilities, troubleshooting utilities, and other utilities. However - HP LH4r | HP Netserver LC 2000 Installation Guide - Page 114
automated or manual), and drivers for MS Windows NT 4.0 on HP NetServers. Recommended Steps • Update System BIOS: This utility will update the system BIOS. The utility partition, if installed, will also be updated. • Install Utility Partition: Installs utility partition to the boot or system drive - HP LH4r | HP Netserver LC 2000 Installation Guide - Page 115
the HP NetServer Server, Configuration Assistant partitions and formats the hard disk drive, and Installation Assistant guides you through the NOS installation and configures the NOS with the appropriate drivers for the HP-bundled configuration. ◊ Manual NOS Installation: Follow the instructions - HP LH4r | HP Netserver LC 2000 Installation Guide - Page 116
for Servers HP TopTools for Servers is a browser-based management software tool that provides remote administration and monitoring of critical HP NetServer components. TopTools provides vital information for the fastest troubleshooting and proactive management of NetServers. Processors, memory - HP LH4r | HP Netserver LC 2000 Installation Guide - Page 117
HP NetServer and should be installed to help your service provider troubleshoot your system. TopTools is located on HP TopTools CD-ROM included with the system. • See the HP NetServer Management Reference Guide for detailed installation instructions. • You can also download the TopTools software - HP LH4r | HP Netserver LC 2000 Installation Guide - Page 118
HP NetServer Online Documenation CD-ROM or the Remote Administrator Guide included with your system. Integrated RA consists of: • Built-in Integrated RA Features - Remote management features are incorporated in the system board circuitry. Your HP NetServer includes a processor that permits server - HP LH4r | HP Netserver LC 2000 Installation Guide - Page 119
-redirection software from Symantec Corporation that allows you to take control of Microsoft Windows NT Servers across the network or over a modem. Refer to the HP NetServer Online Documentation CD-ROM for details, or the HP TopTools Remote Control User Guide. NetServer Utilities HP NetServer - HP LH4r | HP Netserver LC 2000 Installation Guide - Page 120
press F2, the HP NetServer boots normally. Menu each slot and manually set the IRQ for drive, display the NetServer's configuration at boot time, skip certain tests during the boot process to speed up boot time, or change the (default) boot order, including device type, network boot, and hard drive - HP LH4r | HP Netserver LC 2000 Installation Guide - Page 121
HP NetServer's configuration. This would include selecting the hard drive's characteristics, manually or automatically, and selecting which drive would be the Primary Master or Slave. ◊ Processor/Memory Settings - Use this menu to select if the processor module's serial number (if supported) will - HP LH4r | HP Netserver LC 2000 Installation Guide - Page 122
menu, use the Esc key to close the pop-up without making a selection. Changing the System Date and Time Use this topic to change the HP NetServer's date and time and refer to the following procedure. 1. To reach the Setup Utility, boot or reboot the system and press F2 when prompted. 2. If - HP LH4r | HP Netserver LC 2000 Installation Guide - Page 123
Further, you can have a separate administrator password and a user password, but the user password is limited in access once booted. To configure the HP NetServer for passwords and require a password on boot-up, refer to the following procedure. 1. If not already in the Setup Utility, boot or reboot - HP LH4r | HP Netserver LC 2000 Installation Guide - Page 124
, but may choose to skip setting the User Password. NOTE You must set the Administrator Password before changing a User Password or configuring the HP NetServer to boot with a password. 4. Press the Enter key to enter a new password or change the old one. A pop-up menu appears titled, "Set - HP LH4r | HP Netserver LC 2000 Installation Guide - Page 125
to toggle [Disabled] to "Enabled" in the Network Server Mode field. Setting this mode to Enabled will cause the HP NetServer to prompt for a password when booting from a diskette or a CD-ROM, but will not require a password when booting from a hard drive. The power-switch and keyboard will remain - HP LH4r | HP Netserver LC 2000 Installation Guide - Page 126
Device Boot Priority You can change the boot priority of the HP NetServer's internal mass storage devices: the CD-ROM, the flexible disk drive (or other removable device), and hard drives connected to the HP NetServer's internal SCSI ports. 1. Select "Boot Settings" from the Configuration menu - HP LH4r | HP Netserver LC 2000 Installation Guide - Page 127
current boot order of the internal device types, including a NIC in the HP NetServer connected to a network with a boot prom. If the [Hard Drive] selection is moved to the top of the boot list, it will use the logical hard drive selected in Steps 5-6 to boot the system. a. To change the order, use - HP LH4r | HP Netserver LC 2000 Installation Guide - Page 128
and activated by the respective NOS. ◊ For more information about selection guidelines, refer to Information Assistant on the HP NetServer Online Documentation CD-ROM. 7. Press Esc to exit the Hard Drive Priority menu. 8. Press Esc again to exit the Boot Settings menu. 9. Use the right-arrow key to - HP LH4r | HP Netserver LC 2000 Installation Guide - Page 129
Chapter 10 Configuring the HP NetServer Open = Off Closed = On 2 Processor Speed (Bit 1) 3 Processor Speed (Bit 2) 4 Processor Speed (Bit 3) 5 Clear Configuration 6 Clear Password Shaded rectangle represents the position of slide switch. 8 FSB Speed (133/100 MHz) Rear of HP NetServer Figure 10 - HP LH4r | HP Netserver LC 2000 Installation Guide - Page 130
configuration instructions before or after installing and setting up your HP NetServer. The number and version of the CD as well as a status report about the systems supported by this CD. It also provides the Internet address for the latest information including release notes about your HP NetServer - HP LH4r | HP Netserver LC 2000 Installation Guide - Page 131
hardware and software items, such as NIC and LAN boards or NOS drivers, workarounds for known configuration problems, etc. which will help you complete your installation. ∗ Tested Products List - This submenu option provides you with a list of tested products for the HP NetServer LC 2000/2000r - HP LH4r | HP Netserver LC 2000 Installation Guide - Page 132
. Up-to-Date Configuration Details You can find up-to-date configuration information on the HP NetServer Navigator CD-ROM, in "What's New on the CD," in "System README," or in "Guide to Configure Server." Use these sources to learn about applicable compatibility issues and get the latest list of - HP LH4r | HP Netserver LC 2000 Installation Guide - Page 133
your installation. The System README file contains the latest information to help you install your HP NetServer. 10. Access the other Menu items as required, such as "Configuration Advisor" under "Guide to Configure Server." The screens may display all or some of the following icons at the bottom of - HP LH4r | HP Netserver LC 2000 Installation Guide - Page 134
- HP LH4r | HP Netserver LC 2000 Installation Guide - Page 135
servicing your NetServer. It has complete documentation on the NetServer NetServer and run Information Assistant, or install Information Assistant as an application program on a Windows client machine (see the section "Installing HP Information Assistant Software for the selected product. The Map - HP LH4r | HP Netserver LC 2000 Installation Guide - Page 136
the search. You can use search operators such as AND, OR, NOT, and NEAR to further narrow your search. Select a Product button. Each button represents a product or group of products. Go to a topic with Previous button. Displays the previous topic in a module. Go to a topic with Next button. Displays - HP LH4r | HP Netserver LC 2000 Installation Guide - Page 137
appears. Print options vary with the capabilities of your printer. Installing HP Information Assistant Software HP Information Assistant runs on a PC running Windows 3.1 and above, Windows 95 or Windows NT. Install it from the HP NetServer Online Documentation CD-ROM onto the client system that will - HP LH4r | HP Netserver LC 2000 Installation Guide - Page 138
- HP LH4r | HP Netserver LC 2000 Installation Guide - Page 139
Tools If you are having problems installing your HP NetServer, there are a number of different tools available for troubleshooting. • HP NetServer Information Assistant (see Chapter 11) contains the following tools: ◊ Troubleshooting Information ◊ Parts Information ◊ List of Error Messages - HP LH4r | HP Netserver LC 2000 Installation Guide - Page 140
Series User Guide for HP NetRAID and HP NetRAID-1 in Information Assistant. • For problems with HP TopTools, refer to the HP TopTools Administrator Guide on the HP Web Site at: http://www.hp.com/toptools • For general information on management products, refer to http://www.hp.com/go/netserver and - HP LH4r | HP Netserver LC 2000 Installation Guide - Page 141
the HP NetServer is properly configured. Most system problems are the result of incorrect system and SCSI subsystem configurations. • If it is a network-related error, determine if the HP NetServer has enough memory and hard disk drive capacity. Consult your network operating system (NOS) manual - HP LH4r | HP Netserver LC 2000 Installation Guide - Page 142
take to remedy the problem. • Error messages displayed in normal video. If an HP NetServer configuration error is HP NetServer boots. 2. Follow the instructions on the screen. 3. Correct the error before proceeding, even if the HP NetServer appears to start successfully. 4. If the HP NetServer - HP LH4r | HP Netserver LC 2000 Installation Guide - Page 143
the Hardware Security submenu under the Security menu of the Setup Utility. If possible, check the drive by moving it to another system. If the problem persists, contact your service and support organization. Verify that the boot device has an operating system installed. Check that the keyboard is - HP LH4r | HP Netserver LC 2000 Installation Guide - Page 144
Troubleshooting 2. The power outlet is working. 3. The NetServer processor module (CPU) installed. Install a VRM next to each installed processor. After Installing an Accessory 1. Turn off the HP NetServer Refer to the manuals provided with the board. ◊ Verify the processor module, terminator board - HP LH4r | HP Netserver LC 2000 Installation Guide - Page 145
, except the primary boot hard disk drive. ◊ Replace the covers and connect all cables. ◊ Turn on the display and the HP NetServer. ◊ If the HP NetServer now works, replace the boards and accessories one at a time to determine which one is causing the problem. Clearing the System Configuration - HP LH4r | HP Netserver LC 2000 Installation Guide - Page 146
Chapter 12 Troubleshooting To clear the system configuration on the System Board: 1. Turn off power to the HP NetServer, and unplug the power cord This is normal operation when clearing CMOS. The BIOS has detected a serious problem that prevents your PC from booting 9. Press the F2 key to run the - HP LH4r | HP Netserver LC 2000 Installation Guide - Page 147
Chapter 12 Troubleshooting Hardware Problems This section describes what to do if you have problems with your display, mass storage devices, printer, accessory boards, keyboard, or mouse. Display Does Not Work NOTE If the HP NetServer has a large amount of memory installed, it may take one - HP LH4r | HP Netserver LC 2000 Installation Guide - Page 148
12 Troubleshooting 6. " and the I/O panel label on the rear panel of the HP NetServer. 2. For a mouse error, verify the mouse is configured correctly password to disable video blanking. CD-ROM Drive Does Not Work 1. Verify a CD-ROM is inserted in the drive. 2. Verify the power and data cables - HP LH4r | HP Netserver LC 2000 Installation Guide - Page 149
is in the correct boot order. Refer to the HP NetServer Hard Disk Drive Troubleshooting Guide on the HP Web Site at: http://www.hp.com/netserver/servsup/trouble/ . Password Problems If you have forgotten the password, your HP NetServer will function normally, but you will not be able to change the - HP LH4r | HP Netserver LC 2000 Installation Guide - Page 150
Chapter 12 Troubleshooting 8. Plug in the power cord, turn on power to the HP NetServer, and allow it to configuration, including the new password, and exit the Setup Utility. Battery Problems If your HP NetServer repeatedly loses its configuration or the CPU clock stops, you should replace - HP LH4r | HP Netserver LC 2000 Installation Guide - Page 151
Chapter 12 Troubleshooting 1 2 345 6 Battery Configuration Switch Figure 12-2. Battery on System cord. Refer to Chapter 3, "Opening and Closing the HP NetServer." 7. Restore power to the HP NetServer according to the respective NOS's power up instructions. 8. Reset the Date and Time in the Setup - HP LH4r | HP Netserver LC 2000 Installation Guide - Page 152
- HP LH4r | HP Netserver LC 2000 Installation Guide - Page 153
Mounting Introduction This chapter provides the instructions for mounting the HP NetServer in an HP Systems rack. Figure 13-1 shows the Systems rack. If you have the newer HP System/E or System/U racks, go to Chapter 8. If you are mounting the NetServer in a non-HP rack, see the documentation in the - HP LH4r | HP Netserver LC 2000 Installation Guide - Page 154
are to be mounted in the rack below the HP NetServer, install those components before starting to mount the NetServer. Tools Required You need these tools to mount the HP NetServer in the rack: • Nut driver or wrench • T-15 and T-25 Torx Drivers • Number 2 Phillips screwdriver • Marking pen 146 - HP LH4r | HP Netserver LC 2000 Installation Guide - Page 155
the following safety and environmental issues in mind, especially if you install the HP NetServer in a non-HP rack environment: l Optimum Operating Environment - The optimum operating conditions for the HP NetServer is in an environmental controlled computer room with a temperature range of 20 to - HP LH4r | HP Netserver LC 2000 Installation Guide - Page 156
Preparing the Rack The column adapters and the slide mechanism must be connected to the rack before installing the HP NetServer LC 2000r into the rack. A cardboard rack-mounting template comes with the HP NetServer. This template shows you where to mount the column adapters and slides on the rack - HP LH4r | HP Netserver LC 2000 Installation Guide - Page 157
From Bottom Left Front of Rack Column Adapter Column Adapter behind face of front rack column Column Adapter 2nd Hole From Bottom Bottom of HP NetServer Figure 13-2. Rack Nut Placement on Front Rack Columns 6. Place the column adapter mounting holes behind the face (2nd & 14th), and insert two - HP LH4r | HP Netserver LC 2000 Installation Guide - Page 158
provides the instructions for connecting the mounting slides to the rack. The slides' mounting flanges are not used in the HP System Rack and of the rack space the NetServer will occupy. The template covers a span of 5 EIA units, which is the height requirement of the NetServer. 5. Mark the single - HP LH4r | HP Netserver LC 2000 Installation Guide - Page 159
will mount through this face of columns. Left Front Stud on slide will mount in eighth hole from bottom of NetServer. Mark hole for reference. Right Front Bottom of HP NetServer Figure 13-4. Mounting Hole Placement for the Slides 7. Hold the template alongside the inside face of the left-rear - HP LH4r | HP Netserver LC 2000 Installation Guide - Page 160
Chapter 13 Alternative Rack Mounting c. Insert the slide's two threaded studs into the marked holes on the sides of the left-front and left-rear rack columns. See Figures 13-4 and 13-5. d. Tighten the nuts on both screws. Anti-tip Foot Figure 13-5. Securing the Slides to the Rack 10. Repeat Steps - HP LH4r | HP Netserver LC 2000 Installation Guide - Page 161
in the Rack Use this topic to place the HP NetServer safely in the rack. The following topics provide instruction for installing the Cable Management Arm and Bezel. WARNING To prevent rack instability while mounting the HP NetServer pull the rack's anti-tip foot forward out of the bottom. Failure - HP LH4r | HP Netserver LC 2000 Installation Guide - Page 162
the slides from moving back into the rack, unless the release latches are pressed as shown in Figure 13-9. CAUTION The HP NetServer weighs 80 lbs. (36 kg). To avoid accidents, use two people when placing the HP NetServer into the rack. 4. With the help of at least one other person, lift the - HP LH4r | HP Netserver LC 2000 Installation Guide - Page 163
Lower the NetServer onto the slide members. The NetServer's handles will temporarily support the NetServer on the slides. 9. Adjust the NetServer's position Torx T-15 driver to remove the screws holding the handles to the NetServer. See Figure 13-8. 12. Take the handles off the NetServer and store - HP LH4r | HP Netserver LC 2000 Installation Guide - Page 164
Press in the release latches on each slide, and push the NetServer all the way back into the rack. See Figure 13-9. The the two front rack columns. Figure 13-9. Pressing in the Release Latches 14. Verify the NetServer will slide all the way into the rack, before continuing with the procedures. 15. - HP LH4r | HP Netserver LC 2000 Installation Guide - Page 165
Alternative Rack Mounting Attaching the Cable Management Arm Use this procedure to mount the Cable Management Arm on the HP NetServer LC 2000r when mounted in the HP System racks. The HP NetServer LC 2000r's Cable Management Arm allows the cables, including the power cord, to move in and out with - HP LH4r | HP Netserver LC 2000 Installation Guide - Page 166
out of the rack to ensure the Cable Management Arm moves along with the chassis without binding. NOTE Refer to the HP NetServer LC 2000r Rack Cabling Reference Guide, for information about cable dressing and routing. 8. If the Cable Management Arm moves with the chassis and the rack installation - HP LH4r | HP Netserver LC 2000 Installation Guide - Page 167
adapters are the only items requiring installation on the rack, which is done before mounting the rack slides. 1. Position the Bezel in front of the HP NetServer LC 2000r as shown in Figure 13-12. The hinge pins must be pushed down with the blue Bezel Release tab shown in Figure 13 - HP LH4r | HP Netserver LC 2000 Installation Guide - Page 168
2. Press down on the blue Bezel Release tab shown in Figure 13-12. Figure 13-13. Attaching the Bezel to the NetServer 3. Press the bezel onto the front of the HP NetServer and release the Blue Tab to engage the hinge pins. See Figures 13-12 and 13-13. 4. Swing the open bezel - HP LH4r | HP Netserver LC 2000 Installation Guide - Page 169
A Specifications Power Requirements Table A-1. HP NetServer LC 2000/2000r Input Power Input Voltage and recommended for each 16 A power distribution unit (PDU) that is connected to an HP NetServer LC 2000/2000r. Europe (single server in a rack): use a 16 A-minimum circuit with one IEC MCB C-type - HP LH4r | HP Netserver LC 2000 Installation Guide - Page 170
Appendix A Specifications Power Supply AC Voltage selection for this NetServer is automatically determined by the power supply. is used, it must meet appropriate safety requirements in the country in which the NetServer is to be used. Table A-4. General Cord Set Requirements Cord set (Approved - HP LH4r | HP Netserver LC 2000 Installation Guide - Page 171
Environmental Requirements The specifications listed below can vary if you install a mass storage device in your HP NetServer that has more stringent environmental limits. Ensure the operating environment is suitable for all mass storage devices in use. Table A-5. Environmental Requirements - HP LH4r | HP Netserver LC 2000 Installation Guide - Page 172
Appendix A Specifications Physical Requirements Table A-6. LC 2000r Weight and Dimensions Height Width Depth Weight 216 mm (8.5 in) 445 mm (17.5 in) 675 mm (26.5 in) 36 kg ( - HP LH4r | HP Netserver LC 2000 Installation Guide - Page 173
HP NetServer Supported No Yes No Yes Yes Yes Yes Comments No Support planned Provided with NOS No Driver is available Drivers are provided as part of SCO Software Releases. Provided by ATI supported releases. The only ATI -compatible driver available is provided by RedHat LINUX. The HP NetServer - HP LH4r | HP Netserver LC 2000 Installation Guide - Page 174
- HP LH4r | HP Netserver LC 2000 Installation Guide - Page 175
equipment, including public safety services. Two levels of radio frequency electrically sensitive equipment. The NetServer equipment you have purchased NOTE Check the label on your product to determine the level of used in accordance with the instructions, may cause harmful interference to - HP LH4r | HP Netserver LC 2000 Installation Guide - Page 176
tests were conducted with HP-supported peripheral devices and HP shielded cables, such as installed and used in accordance with the instructions manual, may cause harmful interference to radio system that has been labeled as a class B product, the requirements and notice for class A equipment shall - HP LH4r | HP Netserver LC 2000 Installation Guide - Page 177
Japan The configuration of the NetServer you have purchased may be in either the class A or class B category. For products labeled as Class B: This when used near a radio or TV receiver. Read the instructions for correct operation. For products labeled as Class A: This equipment is in the Class - HP LH4r | HP Netserver LC 2000 Installation Guide - Page 178
Appendix B Regulatory Information Notice for Korea The configuration of the NetServer you have purchased may be in either the class A or class B category. Class A Equipment: Please note that this equipment has been approved for business purposes - HP LH4r | HP Netserver LC 2000 Installation Guide - Page 179
may cause radio interference in which case the user may be required to take adequate measures. Radio Frequency Emissions Warning for Accessories This product has been found to comply with CISPR 22 Class B EMC emission limits. Installation and use of a Class A accessory creates a system that meets - HP LH4r | HP Netserver LC 2000 Installation Guide - Page 180
Supplier Address: 10955 Tantau Avenue Cupertino, CA 95015 USA declares, that the product Product Name: Model Number(s): Product Options: Network Server HP NetServer LC 2000/LC 2000r ALL conforms to the following Product Specifications: Safety: IEC 950: 1991+A1, A2, A3, A4 / EN 60950: 1992+A1 - HP LH4r | HP Netserver LC 2000 Installation Guide - Page 181
and Safety Act of 1968. To ensure proper use of this product, please read this instruction manual carefully and retain for future reference. Should the unit ever require maintenance, contact an authorized service location. CAUTION Use of controls, adjustments or the performance procedures other - HP LH4r | HP Netserver LC 2000 Installation Guide - Page 182
- Finland LASERTURVALLISUUS LUOKAN 1 LASERLAITE KLASS 1 LASER APPARAT HP NetServer LC 2000/LC 2000r - verkkopalvelimeen voidaan asentaa lisävarusteena Bedienungsanleitung sorgfältig durchlesen und als Referenz aufbewahren. Falls Probleme mit diesem Modell aufreten, die nächste "authorisierte - HP LH4r | HP Netserver LC 2000 Installation Guide - Page 183
CLASS 1 LASER PRODUCT LASSER KLASSE 1 PRODUKT This CD-ROM Drive Unit is classified as a CLASS 1 LASER PRODUCT. The CLASS 1 LASER PRODUCT label is located on the top of the drive. Bei diesem CD constructeur. Mettre au rebut les batteries usagées conformément aux instructions du fabricant. 175 - HP LH4r | HP Netserver LC 2000 Installation Guide - Page 184
- Germany Sound Pressure: LpA < 55 dB (A) am Arbeitsplatz, Beobachter Position (workplace, bystander position) normaler Betrieb (normal operation) nach DIN 45635 T. 19 (per ISO 7779) This product has not been evaluated for compliance with the ZH1/618/ISO 9241 ergonomic requirements. 176 - HP LH4r | HP Netserver LC 2000 Installation Guide - Page 185
C Service and Support For all Service and Support information, see the HP NetServer Warranty and Service/Support Booklet included with your product. 177 - HP LH4r | HP Netserver LC 2000 Installation Guide - Page 186
- HP LH4r | HP Netserver LC 2000 Installation Guide - Page 187
D Warranty and Software License Warranty See the HP NetServer Warranty and Service/Support Booklet included with your product for all warranty and service/support information. HP Software Product License Agreement ATTENTION: USE OF THE SOFTWARE IS SUBJECT TO THE HP SOFTWARE LICENSE TERMS SET FORTH - HP LH4r | HP Netserver LC 2000 Installation Guide - Page 188
CD, (i) the Recovery CD and/or Support Utility software may be used only for restoring the hard disk of the HP computer system with which the Recovery CD originally was provided, and (ii) if separate EULA(s) are included with your Computer for any other MS products which are included on the Recovery - HP LH4r | HP Netserver LC 2000 Installation Guide - Page 189
overheating power supply, 14 processor module speed, 71 CAUTION don't leave filler panels out, 38 CD-ROM drive troubleshooting, 140 changes system date:, replicate, 107 configuring the HP NetServer. See Setup Utility. See SCSI configuration utility. See HP NetServer Navigator CD-ROM control panel - HP LH4r | HP Netserver LC 2000 Installation Guide - Page 190
side bus, 71 G getting help, 177 H hard disk drive hot-swap formatting, 102 Symbios Configuration formatting, 102 troubleshooting, 141 hard drives adding, 37 Hardware Mirroring Drive Array Controller (DAC), 35 requirements, 35 hardware problems, 139 hardware repair warranty information, 179 Hardware - HP LH4r | HP Netserver LC 2000 Installation Guide - Page 191
, 79 rack mount kit, 82, 148 SCSI configuration utility, 121 Setup Utility, 112 HP NetServer Hard Disk Drive Troubleshooting Guide, 141 HP NetServer LC 2000 Remote Administrator Guide, 132 HP NetServer LC 2000r Cable Management Arm, 1 features, 1 unique bezel hinge, 1 unique bezel latch, 1 Universal - HP LH4r | HP Netserver LC 2000 Installation Guide - Page 192
-on system hardware test, 134 Power-On System Test errors, 134 precautions, 131 problems battery, 142 CD-ROM drive, 140 keyboard, 140 mouse, 140 password, 141 processor module installation, 77 processors supported processors, 71 Product Safety, 173 R rack safety locks, 25 Rack removing LC 2000r, 25 - HP LH4r | HP Netserver LC 2000 Installation Guide - Page 193
securing screws, 93 non-restricted access, 28 software product license agreement, 179 specifications, 163 support ticket text file, 111. See DiagTools switch 5 on the system board, 138 Symbios Configuration utility functions, 102 hard disk drive formatting, 102 system board, 138 system configuration - HP LH4r | HP Netserver LC 2000 Installation Guide - Page 194
the problem, 133 hardware problems, 139 no error messages, 135 password problems, event log report, 111 hard drive formatting, 102 HP NetServer Assistant, 111 Information Assistant VGA connector, 16 Video Blanking, 117 Video support resolutions and drivers, 165 voltage regulator module VRM, 71 VRM

HP NetServer LC 2000/2000r
Installation Guide
HP Part Number D8514-90000
Printed November 1999