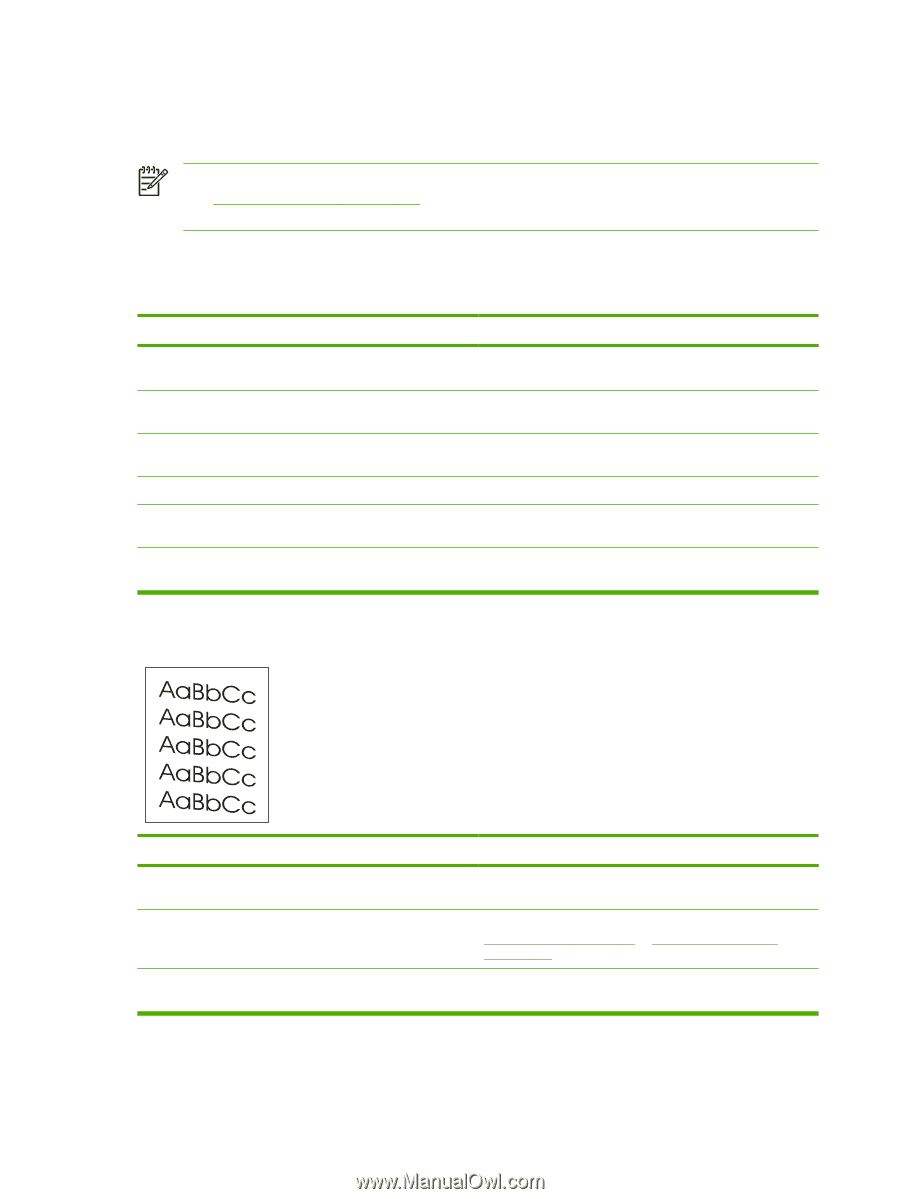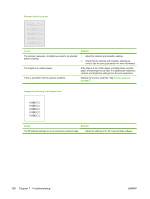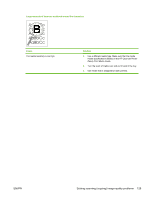HP LaserJet M1005 Service Manual - Page 140
Solving scanning (copying) image-quality problems
 |
View all HP LaserJet M1005 manuals
Add to My Manuals
Save this manual to your list of manuals |
Page 140 highlights
Solving scanning (copying) image-quality problems Use the following tables to help solve problems with scanned or copied pages. NOTE Some image-quality problems can be isolated by performing device functional tests. See Functional checks on page 135. Image quality problems can also be caused by using cables that are not certified USB-Hi speed cables. Scanning (copying) image-quality problems Pages do not print. Cause Solution The device is not plugged in, or the power switch is not on. Make sure that the device is plugged into a working wall outlet or power strip and that the power switch is turned on. The computer cable is loose. Check that the cable between the device and the computer is securely connected. The tape was not removed from the print cartridge. Remove the print cartridge, remove the tape, and reinstall the print cartridge. The print cartridge has reached end of life. Replace the print cartridge. The media does not meet HP specifications (for example, it is Make sure that the media meets specifications detailed in too moist or too rough). the HP LaserJet Printer Family Print Media Guide. The original was loaded upside-down. Load the original with the side to be scanned facing down on the flatbed. Pages are skewed (crooked). Cause Solution The media is loaded incorrectly. Reload the media, and make sure that the media guides are not too tight or too loose against the media stack. The media guides are broken or missing. Replace the media input tray or the paper-pickup unit. See Media input tray on page 78 or Paper-pickup assembly on page 107. The type and quality of media does not meet HP specifications. Make sure that the media meets specifications detailed in the HP LaserJet Printer Family Print Media Guide. 124 Chapter 7 Troubleshooting ENWW