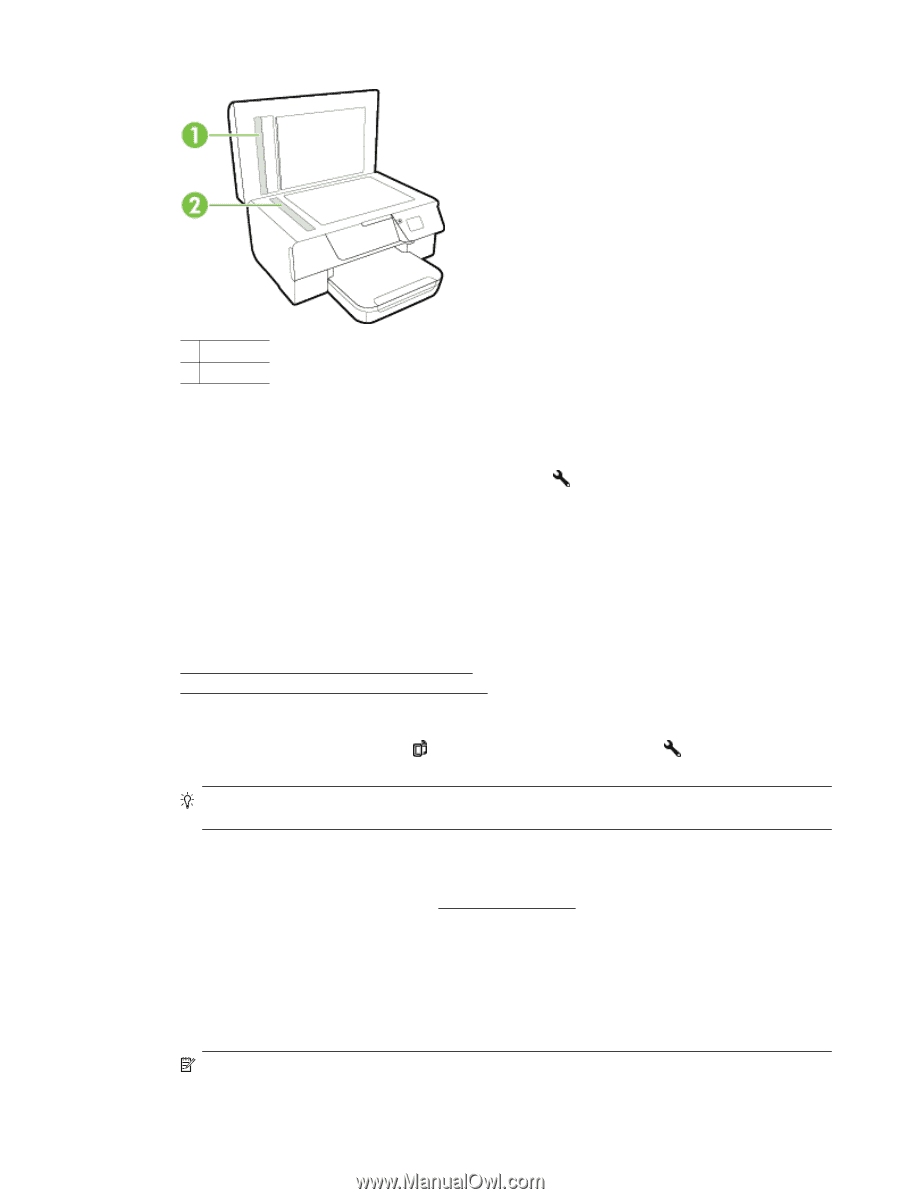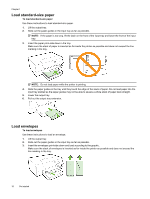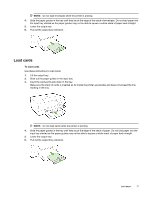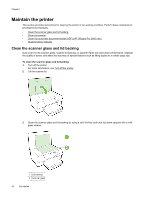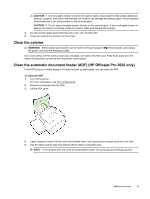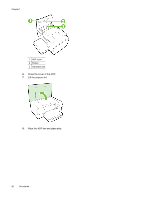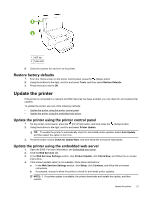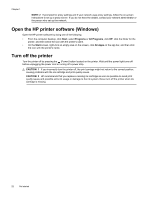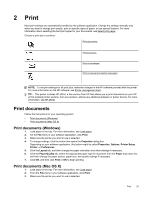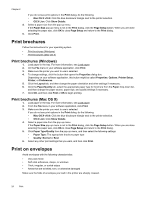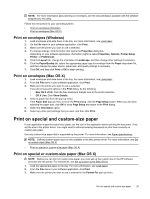HP Officejet Pro 3620 User Guide - Page 25
Restore factory defaults, Update the printer, Update the printer using the printer control panel
 |
View all HP Officejet Pro 3620 manuals
Add to My Manuals
Save this manual to your list of manuals |
Page 25 highlights
1 ADF bar 2 Glass strip 9. Close the scanner lid, and turn on the printer. Restore factory defaults 1. From the Home screen on the printer control panel, press the (Setup) button. 2. Using the buttons to the right, scroll to and select Tools, and then select Restore Defaults. 3. Press the button next to OK. Update the printer If the printer is connected to a network and Web Services has been enabled, you can check for and install printer updates. To update the printer, use one of the following methods: • Update the printer using the printer control panel • Update the printer using the embedded web server Update the printer using the printer control panel 1. On the printer control panel, press the (HP ePrint) button, and then press the 2. Using the buttons to the right, scroll to and select Printer Update. (Setup) button. TIP: To enable the printer to automatically check for and install printer updates, select Auto Update, and then select the option to turn it on. 3. Press the button next to Check for Update Now, and then follow the on-screen instructions. Update the printer using the embedded web server 1. Open the EWS. For more information, see Embedded web server. 2. Click the Web Services tab. 3. In the Web Services Settings section, click Product Update, click Check Now, and follow the on-screen instructions. 4. If the product update option is not available, follow these instructions: a. In the Web Services Settings section, click Setup, click Continue, and follow the on-screen instructions. b. If prompted, choose to allow the printer to check for and install printer updates. NOTE: 1 If a printer update is available, the printer downloads and installs the update, and then restarts. Update the printer 21