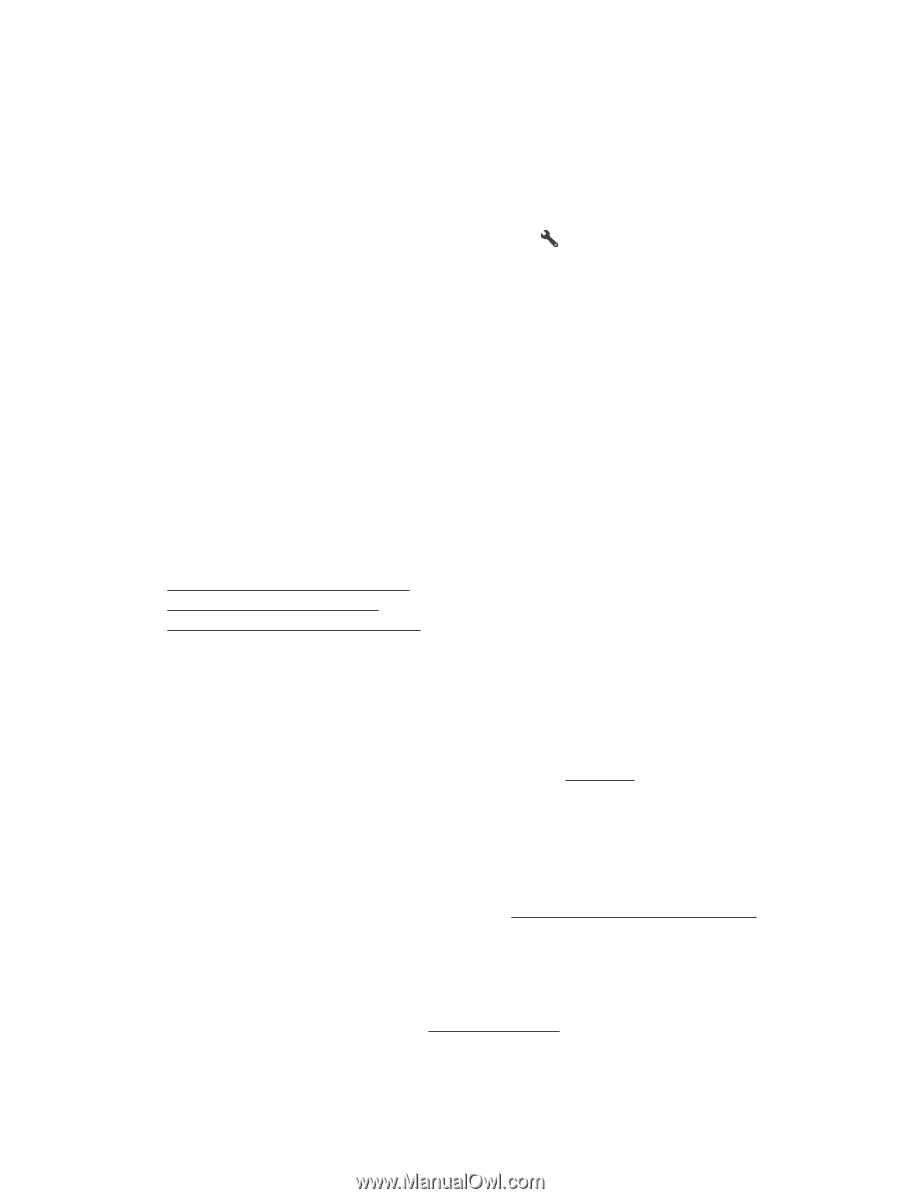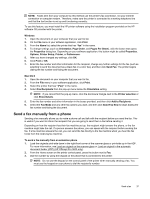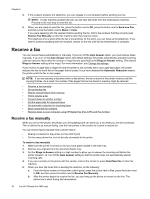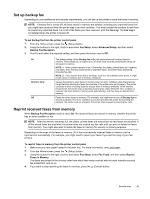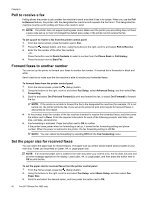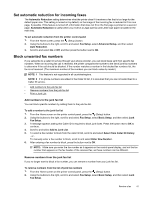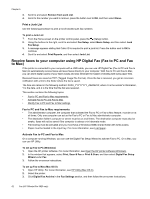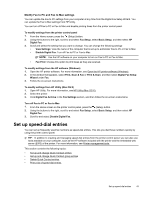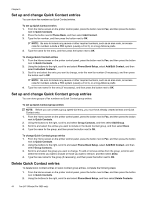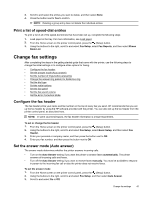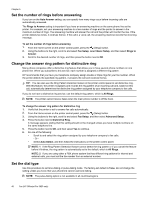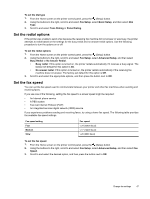HP Officejet Pro 3620 User Guide - Page 46
Print a Junk List, Receive faxes to your computer using HP Digital Fax (Fax to PC and Fax to Mac)
 |
View all HP Officejet Pro 3620 manuals
Add to My Manuals
Save this manual to your list of manuals |
Page 46 highlights
Chapter 5 3. Scroll to and select Remove from Junk List. 4. Scroll to the number you want to remove, press the button next to OK, and then select Done. Print a Junk List Use the following procedure to print a list of blocked junk fax numbers. To print a Junk List 1. From the Home screen on the printer control panel, press the (Setup) button. 2. Using the buttons to the right, scroll to and select Fax Setup, select Basic Setup, and then select Junk Fax Setup. 3. A message appears stating that Caller ID is required to print a junk list. Press the button next to OK to continue. 4. Scroll to and select Print Reports, and then select Junk List. Receive faxes to your computer using HP Digital Fax (Fax to PC and Fax to Mac) If the printer is connected to your computer with a USB cable, you can use HP Digital Fax (Fax to PC and Fax to Mac) to automatically receive faxes and save faxes directly to your computer. With Fax to PC and Fax to Mac, you can store digital copies of your faxes easily and also eliminate the hassle of dealing with bulky paper files. Received faxes are saved as TIFF (Tagged Image File Format). Once the fax is received, you get an onscreen notification with a link to the folder where the fax is saved. The files are named in the following method: XXXX_YYYYYYYY_ZZZZZZ.tif, where X is the sender's information, Y is the date, and Z is the time that the fax was received. This section contains the following topics: • Fax to PC and Fax to Mac requirements • Activate Fax to PC and Fax to Mac • Modify Fax to PC and Fax to Mac settings Fax to PC and Fax to Mac requirements • The administrator computer, the computer that activated the Fax to PC or Fax to Mac feature, must be on at all times. Only one computer can act as the Fax to PC or Fax to Mac administrator computer. • The destination folder's computer or server must be on at all times. The destination computer must also be awake, faxes will not be saved if the computer is asleep or in hibernate mode. • File sharing must be activated and you must have a Windows (SMB) shared folder with write access. • Paper must be loaded in the input tray. For more information, see Load paper. Activate Fax to PC and Fax to Mac On a computer running Windows, you can use the Digital Fax Setup Wizard to activate Fax to PC. On a Mac, you can use HP Utility. To set up Fax to PC (Windows) 1. Open the HP printer software. For more information, see Open the HP printer software (Windows). 2. In the window that appears, select Print, Scan & Fax or Print & Scan, and then select Digital Fax Setup Wizard under Fax. 3. Follow the on-screen instructions. To set up Fax to Mac (Mac OS X) 1. Open HP Utility. For more information, see HP Utility (Mac OS X). 2. Select the printer. 3. Click Digital Fax Archive in the Fax Settings section, and then follow the on-screen instructions. 42 Fax (HP Officejet Pro 3620 only)