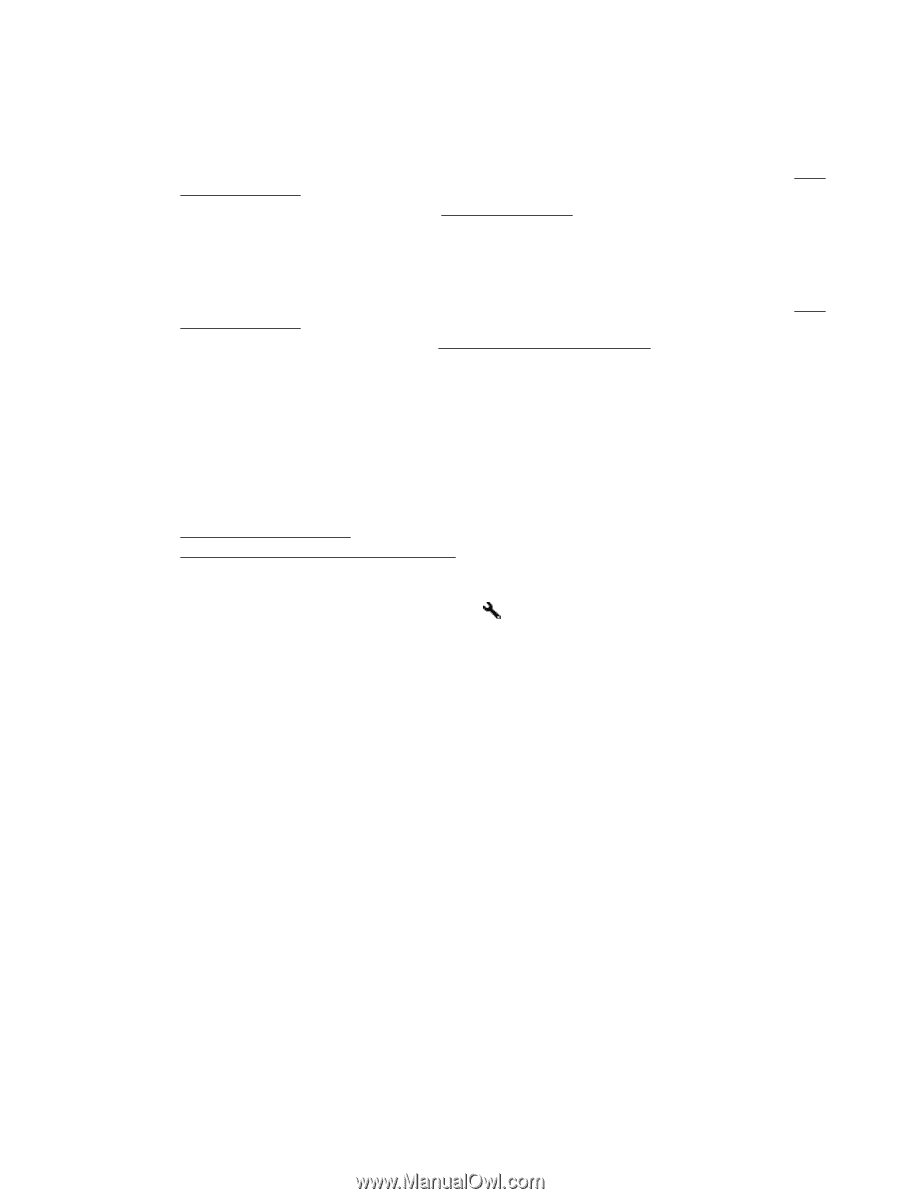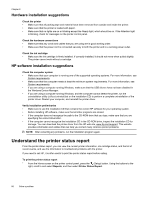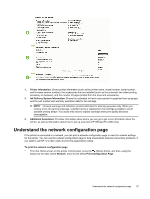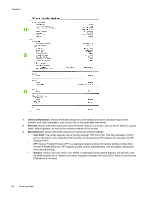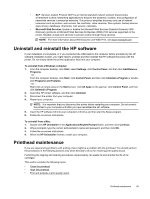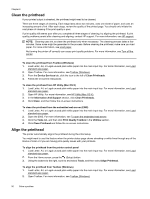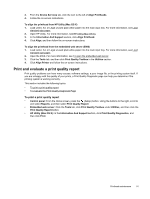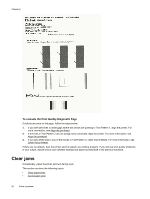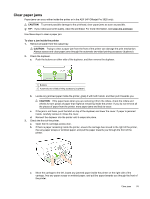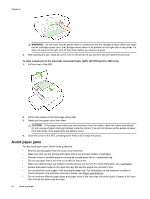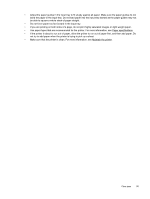HP Officejet Pro 3620 User Guide - Page 95
Print and evaluate a print quality report, To print a print quality report
 |
View all HP Officejet Pro 3620 manuals
Add to My Manuals
Save this manual to your list of manuals |
Page 95 highlights
3. From the Device Services tab, click the icon to the left of Align Printheads. 4. Follow the on-screen instructions. To align the printhead from HP Utility (Mac OS X) 1. Load Letter, A4, or Legal unused plain white paper into the main input tray. For more information, see Load standard-size paper. 2. Open HP Utility. For more information, see HP Utility (Mac OS X). 3. In the Information And Support section, click Align Printhead. 4. Click Align, and then follow the on-screen instructions. To align the printhead from the embedded web server (EWS) 1. Load Letter, A4, or Legal unused plain white paper into the main input tray. For more information, see Load standard-size paper. 2. Open the EWS. For more information, see To open the embedded web server. 3. Click the Tools tab, and then click Print Quality Toolbox in the Utilities section. 4. Click Align Printer and follow the on-screen instructions. Print and evaluate a print quality report Print quality problems can have many causes: software settings, a poor image file, or the printing system itself. If you are unhappy with the quality of your prints, a Print Quality Diagnostic page can help you determine if the printing system is working correctly. This section includes the following topics: • To print a print quality report • To evaluate the Print Quality Diagnostic Page To print a print quality report • Control panel: From the Home screen, press the (Setup) button. Using the buttons to the right, scroll to and select Reports, and then select Print Quality Report. • Embedded web server: Click the Tools tab, click Print Quality Toolbox under Utilities, and then click the Print Quality Report button. • HP Utility (Mac OS X): In the Information And Support section, click Print Quality Diagnostics, and then click Print. Printhead maintenance 91