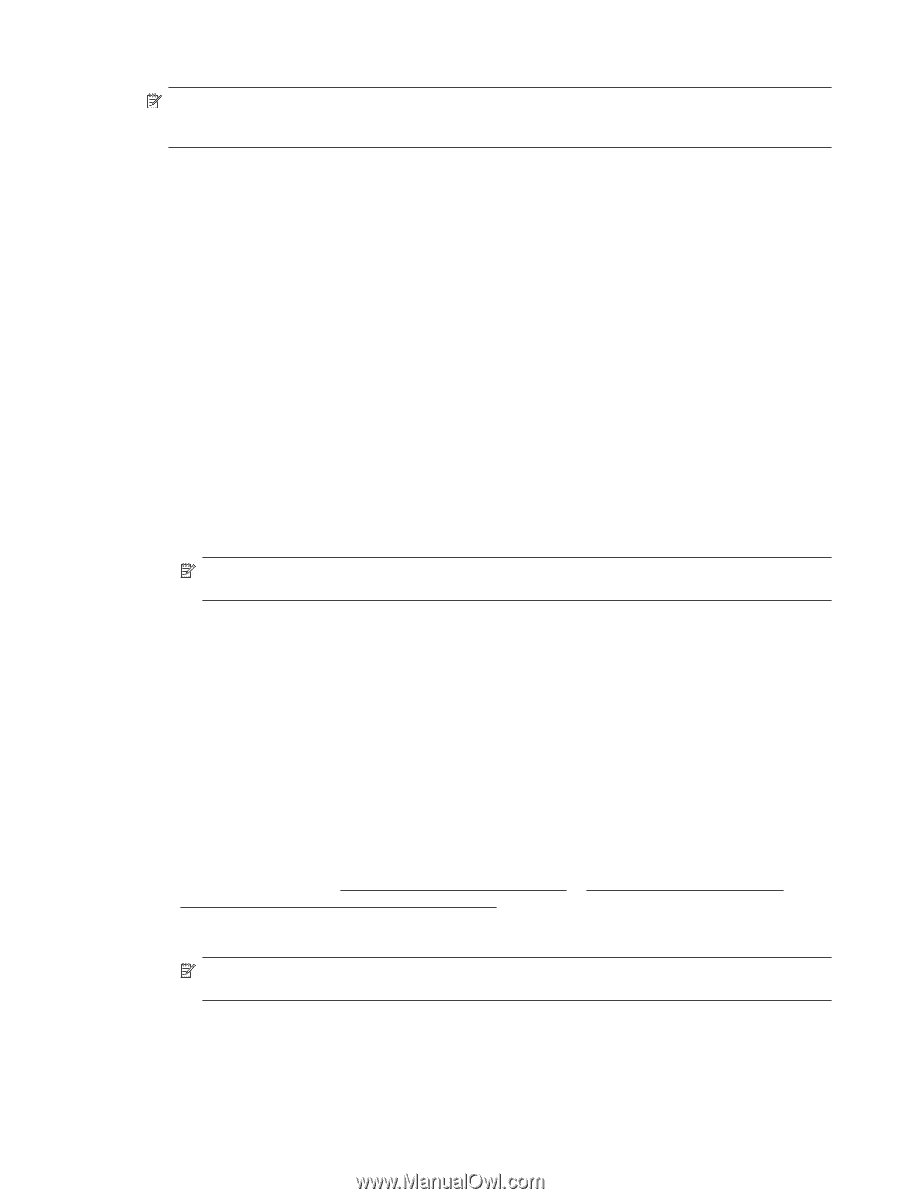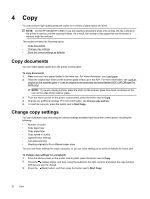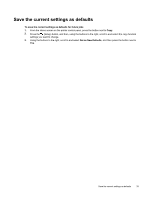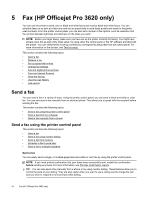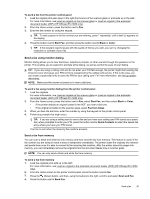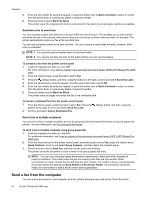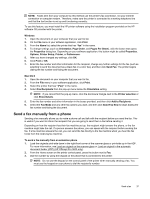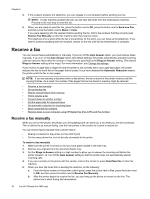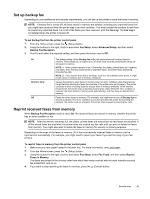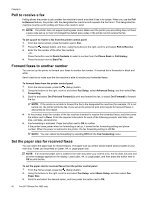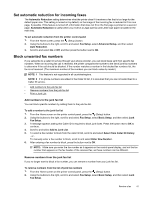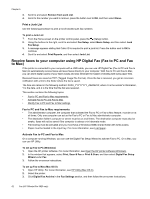HP Officejet Pro 3620 User Guide - Page 41
Send a fax manually from a phone, Send Fax Now
 |
View all HP Officejet Pro 3620 manuals
Add to My Manuals
Save this manual to your list of manuals |
Page 41 highlights
NOTE: Faxes sent from your computer by this method use the printer's fax connection, not your Internet connection or computer modem. Therefore, make sure the printer is connected to a working telephone line and that the fax function is set up and functioning correctly. To use this feature, you must install the HP printer software using the installation program provided on the HP software CD provided with the printer. Windows 1. Open the document on your computer that you want to fax. 2. On the File menu in your software application, click Print. 3. From the Name list, select the printer that has "fax" in the name. 4. To change settings (such as Orientation, Page Order, and Pages Per Sheet), click the button that opens the Properties dialog box. Depending on your software application, this button might be called Properties, Options, Printer Setup, Printer, or Preferences. 5. After you have changed any settings, click OK. 6. Click Print or OK. 7. Enter the fax number and other information for the recipient, change any further settings for the fax (such as selecting to send the document as a black fax or a color fax), and then click Send Fax. The printer begins dialing the fax number and faxing the document. Mac OS X 1. Open the document on your computer that you want to fax. 2. From the File menu in your software application, click Print. 3. Select the printer that has "(Fax)" in the name. 4. Select Fax Recipients from the pop-up menu below the Orientation setting. NOTE: If you cannot find the pop-up menu, click the disclosure triangle next to the Printer selection or click Show Details. 5. Enter the fax number and other information in the boxes provided, and then click Add to Recipients. 6. Select the Fax Mode and any other fax options you want, and then click Send Fax Now to begin dialing the fax number and faxing the document. Send a fax manually from a phone Sending a fax manually allows you to make a phone call and talk with the recipient before you send the fax. This is useful if you want to inform the recipient that you are going to send them a fax before sending it. Depending on how the recipient has their fax machine set up, the recipient might answer the phone, or the fax machine might take the call. If a person answers the phone, you can speak with the recipient before sending the fax. If a fax machine answers the call, you can send the fax directly to the fax machine when you hear the fax tones from the receiving fax machine. To send a fax manually from an extension phone 1. Load the originals print-side down in the right-front corner of the scanner glass or print-side up in the ADF. For more information, see Load an original on the scanner glass or Load an original in the automatic document feeder (ADF) (HP Officejet Pro 3620 only). 2. From the Home screen on the printer control panel, press the button next to Fax. 3. Dial the number by using the keypad on the phone that is connected to the printer. NOTE: Do not use the keypad on the control panel of the printer when manually sending a fax. You must use the keypad on your phone to dial the recipient's number. Send a fax 37