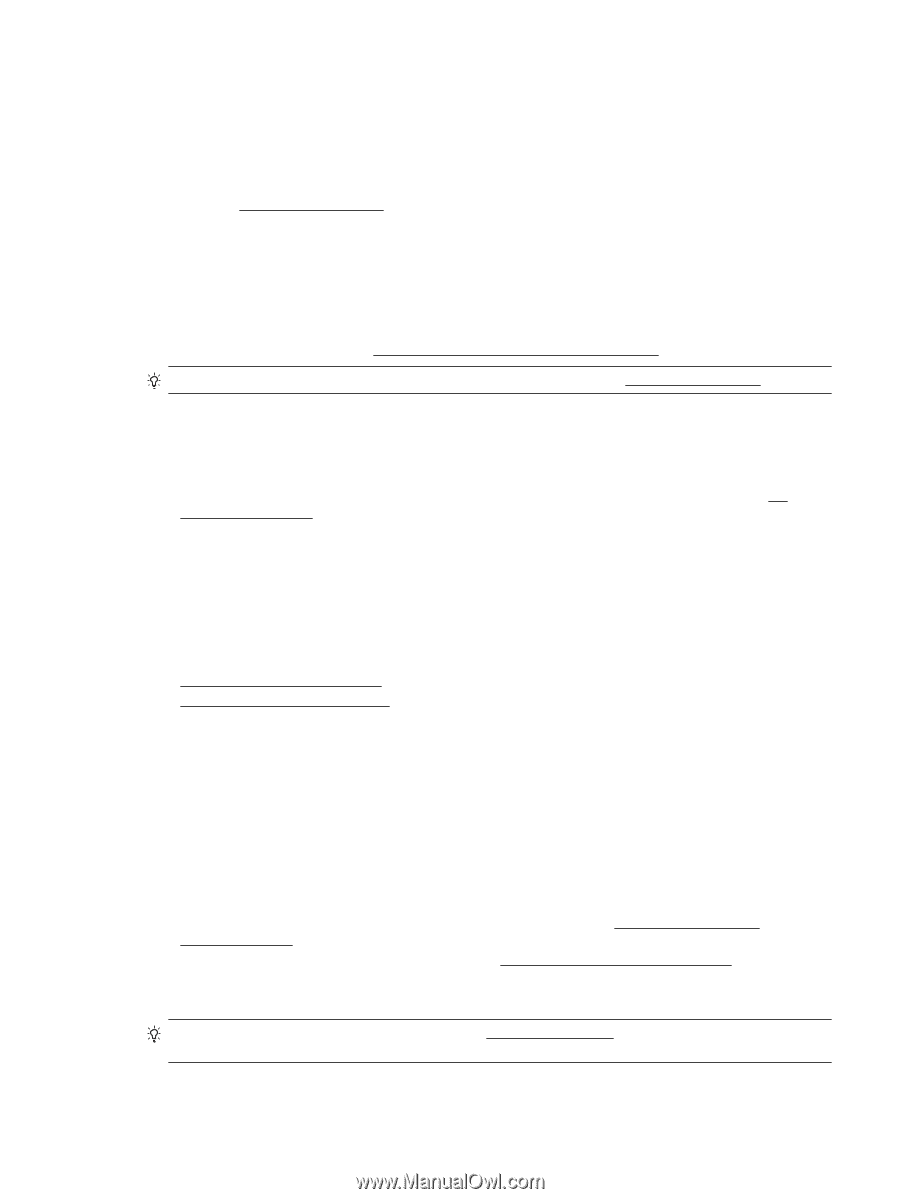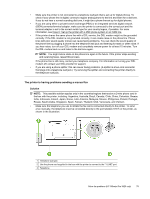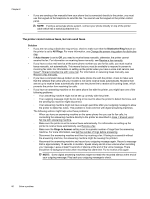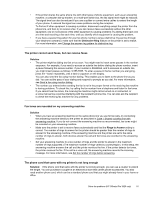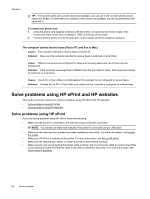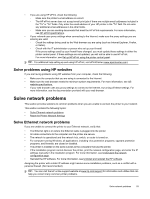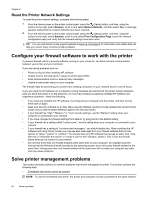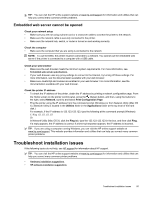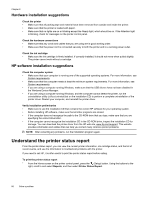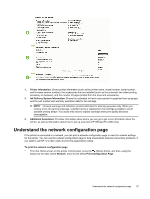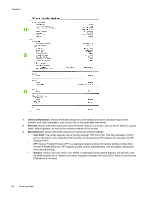HP Officejet Pro 3620 User Guide - Page 87
Solve problems using HP websites, Solve network problems, Reset the Printer Network Settings
 |
View all HP Officejet Pro 3620 manuals
Add to My Manuals
Save this manual to your list of manuals |
Page 87 highlights
• If you are using HP ePrint, check the following: ◦ Make sure the printer's email address is correct. ◦ The HP ePrint server does not accept email print jobs if there are multiple email addresses included in the "To" or "Cc" fields. Only enter the email address of your HP printer in the "To" field. Do not enter any additional email addresses in the other fields. ◦ Make sure you are sending documents that meet the HP ePrint requirements. For more information, see HP ePrint specifications. • If your network uses proxy settings when connecting to the Internet, make sure the proxy settings you are entering are valid: ◦ Check the settings being used by the Web browser you are using (such as Internet Explorer, Firefox, or Safari). ◦ Check with the IT administrator or person who set up your firewall. If the proxy settings used by your firewall have changed, you must update these settings in either the printer control panel. If these settings are not updated, you will not be able to use HP ePrint. For more information, see Set up HP ePrint using the printer control panel. TIP: For additional help setting up and using HP ePrint, visit ePrintCenter (www.eprintcenter.com). Solve problems using HP websites If you are having problems using HP websites from your computer, check the following: • Make sure the computer that you are using is connected to the Internet. • Make sure the web browser meets the minimum system requirements. For more information, see HP website specifications. • If your web browser uses any proxy settings to connect to the Internet, try turning off these settings. For more information, see the documentation provided with your web browser. Solve network problems This section provides solutions to common problems when you are unable to connect the printer to your network. This section contains the following topics: • Solve Ethernet network problems • Reset the Printer Network Settings Solve Ethernet network problems If you are unable to connect the printer to your Ethernet network, verify that: • The Ethernet light is on where the Ethernet cable is plugged into the printer. • All cable connections to the computer and the printer are secure. • The network is operational and the network hub, switch, or router is turned on. • For computer running Windows, all applications, including virus protection programs, spyware protection programs, and firewalls, are closed or disabled. • The printer is installed on the same subnet as the computers that use the printer. • If the installation program cannot discover the printer, print the network configuration page, and enter the IP address manually in the installation program. For more information, see Understand the network configuration page. • Reinstall the HP software. For more information, see Uninstall and reinstall the HP software. Assigning the printer with a static IP address might resolve some installation problems, such as a conflict with a personal firewall. (Not recommended) TIP: You can visit the HP online support website at www.hp.com/support for information and utilities that can help you correct many common printer problems. Solve network problems 83