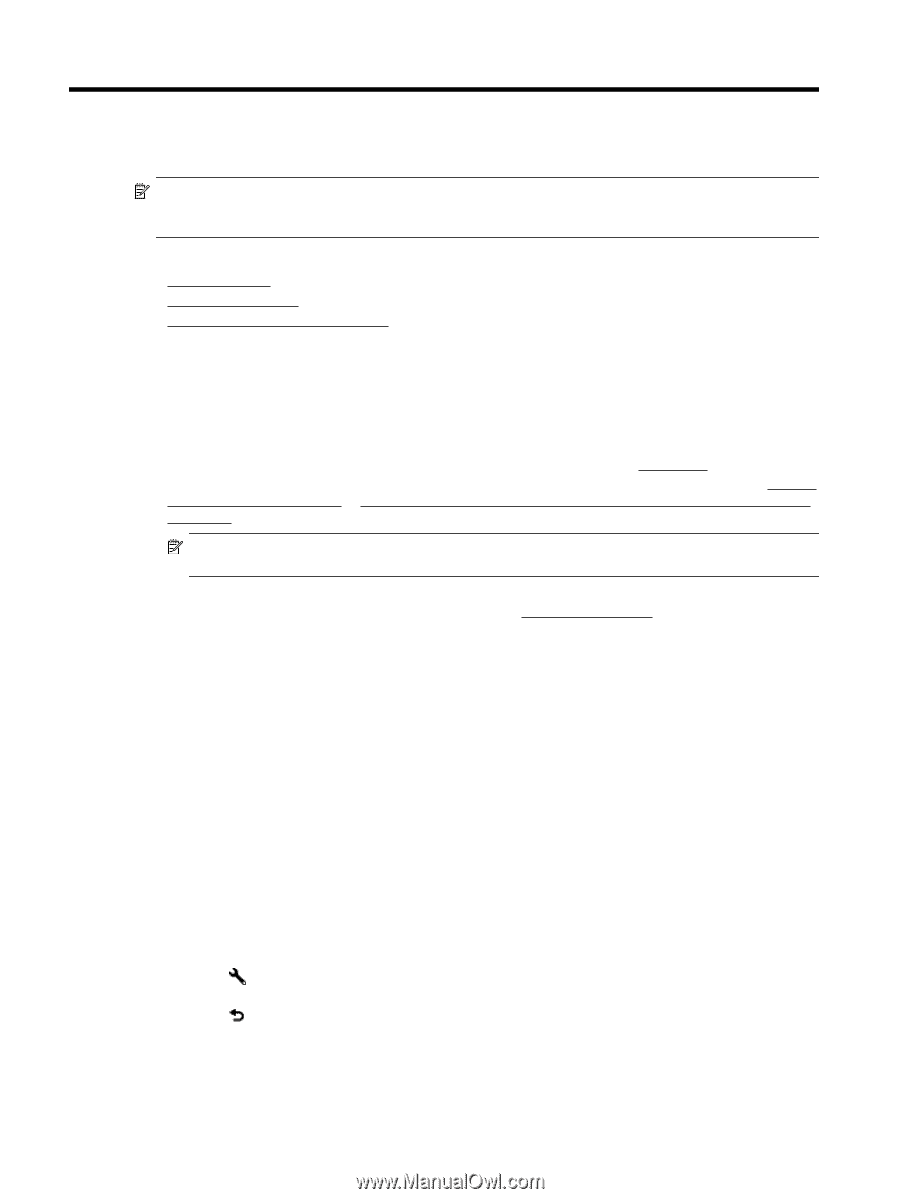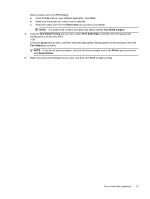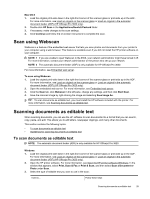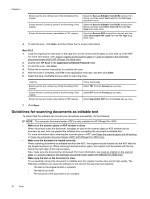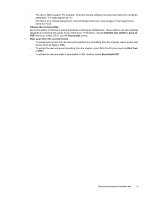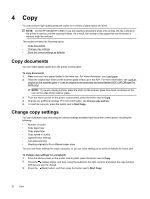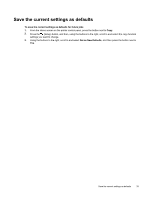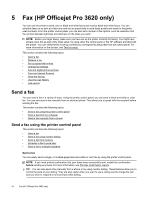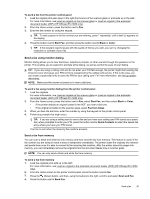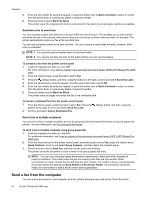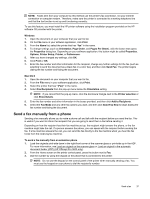HP Officejet Pro 3620 User Guide - Page 36
Copy, Copy documents, Change copy settings
 |
View all HP Officejet Pro 3620 manuals
Add to My Manuals
Save this manual to your list of manuals |
Page 36 highlights
4 Copy You can produce high-quality grayscale copies on a variety of paper types and sizes. NOTE: On the HP Officejet Pro 3620, if you are copying a document when a fax arrives, the fax is stored in the printer's memory until the copying finishes. As a result, the number of fax pages that can be stored in memory might be reduced. This section contains the following topics: • Copy documents • Change copy settings • Save the current settings as defaults Copy documents You can make quality copies from the printer control panel. To copy documents 1. Make sure you have paper loaded in the main tray. For more information, see Load paper. 2. Place the original face down on the scanner glass or face up in the ADF. For more information, see Load an original on the scanner glass or Load an original in the automatic document feeder (ADF) (HP Officejet Pro 3620 only). NOTE: If you are copying a photo, place the photo on the scanner glass face down, as shown on the icon on the edge of the scanner glass. 3. From the Home screen on the printer control panel, press the button next to Copy. 4. Change any additional settings. For more information, see Change copy settings. 5. To start the copy job, press the button next to Start Copy. Change copy settings You can customize copy jobs using the various settings available from the printer control panel, including the following: • Number of copies • Copy paper size • Copy paper type • Copy speed or quality • Lighter/Darker settings • Two-sided printing • Resizing originals to fit on different paper sizes You can use these settings for single copy jobs, or you can save settings to be used as defaults for future jobs. To change copy settings for a single job 1. From the Home screen on the printer control panel, press the button next to Copy. 2. Press the (Setup) button, and then, using the buttons to the right, scroll to and select the copy function settings you want to change. 3. Press the (Back) button, and then press the button next to Start Copy. 32 Copy