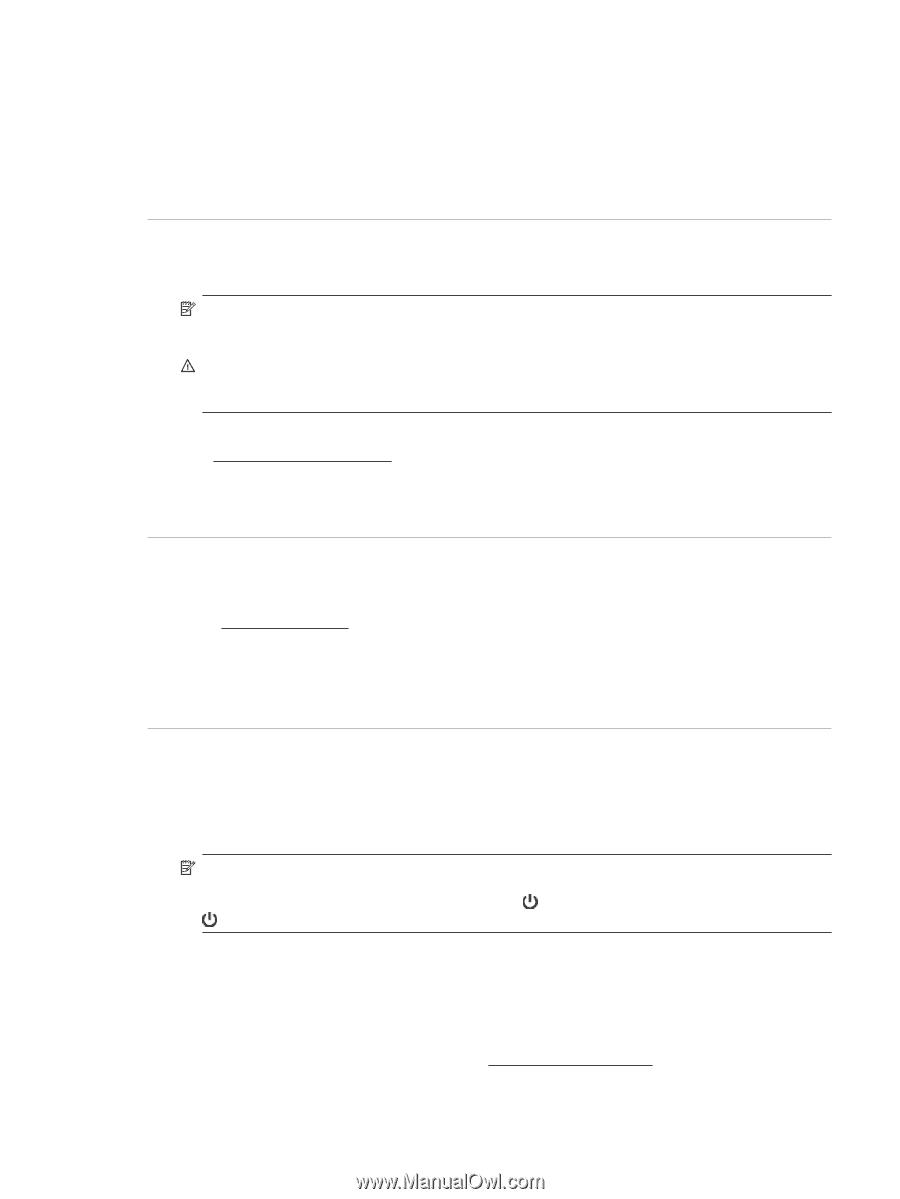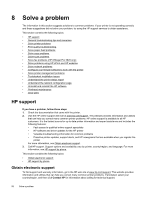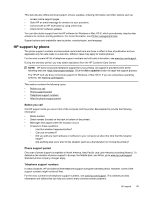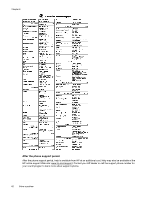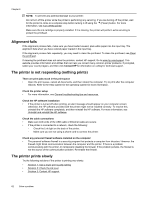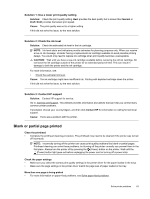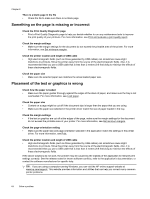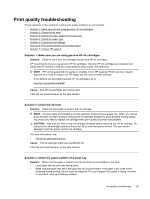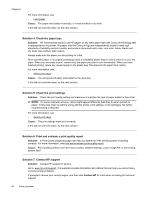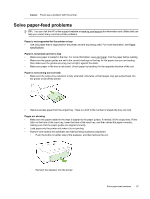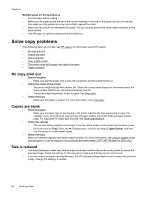HP Officejet Pro 3620 User Guide - Page 67
Blank or partial printed, Solution 1: Use a lower print quality setting
 |
View all HP Officejet Pro 3620 manuals
Add to My Manuals
Save this manual to your list of manuals |
Page 67 highlights
Solution 1: Use a lower print quality setting Solution: Check the print quality setting. Best provides the best quality but is slower than Normal or Draft. Draft provides the fastest print speed. Cause: The print quality was set to a higher setting. If this did not solve the issue, try the next solution. Solution 2: Check the ink level Solution: Check the estimated ink level in the ink cartridge. NOTE: Ink level alerts and indicators provide estimates for planning purposes only. When you receive a low on ink message, consider having a replacement ink cartridge available to avoid possible printing delays. You would only need to replace ink cartridge when print quality becomes unacceptable. CAUTION: Wait until you have a new ink cartridge available before removing the old ink cartridge. Do not leave the ink cartridge outside of the printer for an extended period of time. This can result in damage to both the printer and the ink cartridge. For more information, see: • Check the estimated ink level Cause: The ink cartridge might have insufficient ink. Printing with depleted cartridge slows the printer. If this did not solve the issue, try the next solution. Solution 3: Contact HP support Solution: Contact HP support for service. Go to: www.hp.com/support. This website provides information and utilities that can help you correct many common printer problems. If prompted, choose your country/region, and then click Contact HP for information on calling for technical support. Cause: There was a problem with the printer. Blank or partial page printed Clean the printhead • Complete the printhead cleaning procedure. The printhead may need to be cleaned if the printer was turned off incorrectly. NOTE: Incorrectly turning off the printer can cause print quality problems like blank or partial pages. Printhead cleaning can solve these problems, but turning off the printer correctly can prevent them in the first place. Always turn the printer off by pressing the (Power) button on the printer. Wait until the (Power) button light goes out before unplugging the power cord or turning off a power strip. Check the paper settings • Make sure you select the correct print quality settings in the printer driver for the paper loaded in the trays. • Make sure the page settings in the printer driver match the page size of paper loaded in the tray. More than one page is being picked • For more information on paper-feed problems, see Solve paper-feed problems. Solve printer problems 63