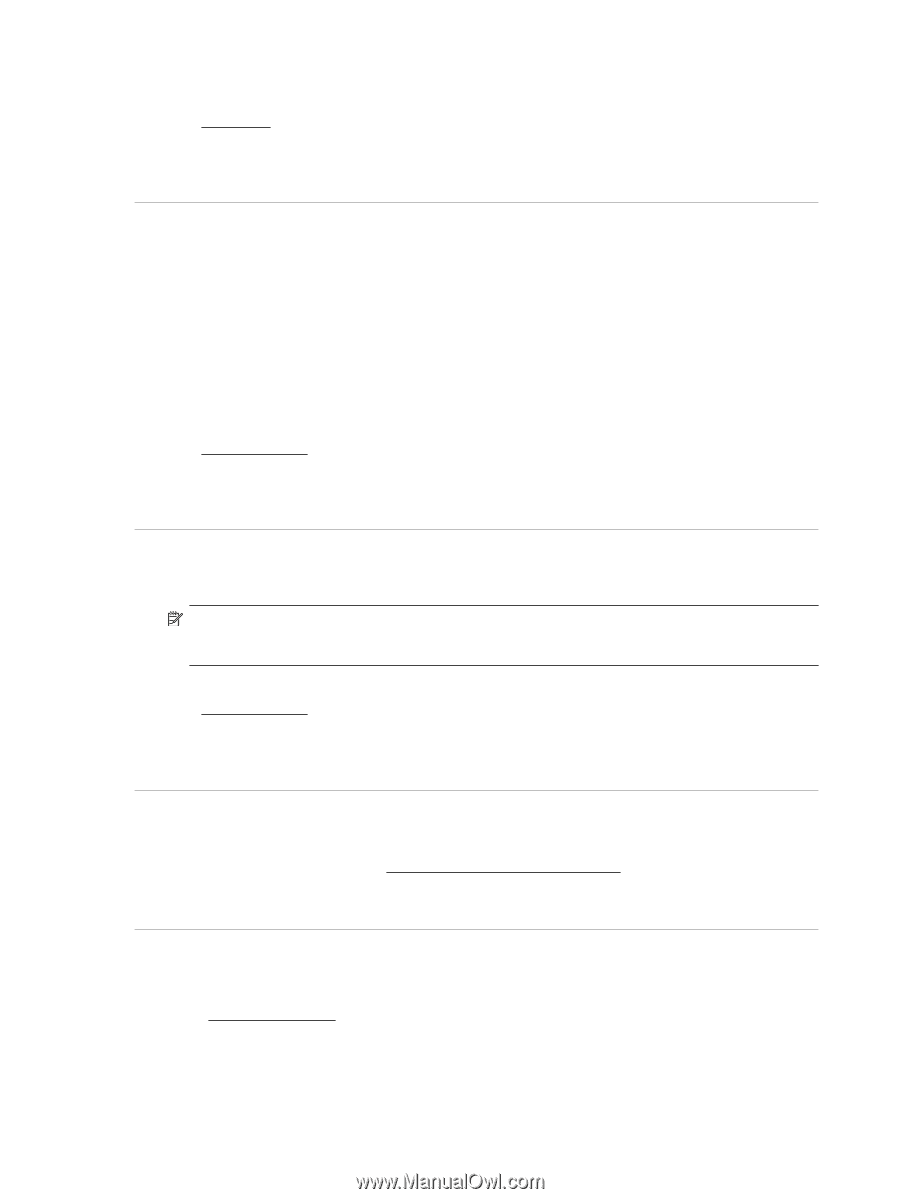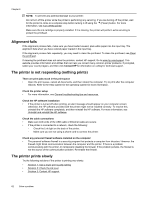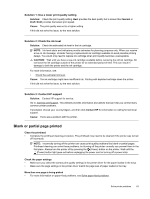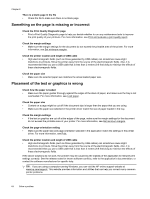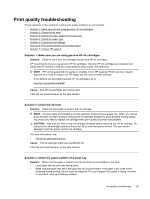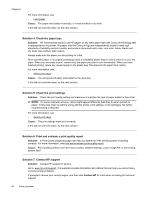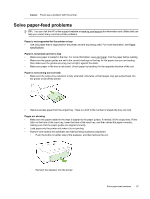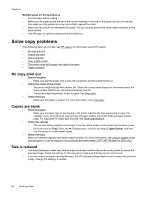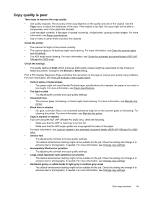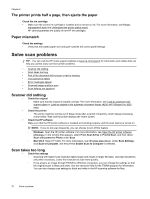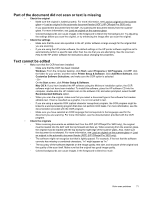HP Officejet Pro 3620 User Guide - Page 70
Solution 4: Check the paper type, Solution 5: Check the print settings
 |
View all HP Officejet Pro 3620 manuals
Add to My Manuals
Save this manual to your list of manuals |
Page 70 highlights
Chapter 8 For more information, see: • Load paper Cause: The paper was loaded incorrectly, or it was wrinkled or too thick. If this did not solve the issue, try the next solution. Solution 4: Check the paper type Solution: HP recommends that you use HP papers or any other paper type with ColorLok technology that is appropriate for the printer. All papers with the ColorLok logo are independently tested to meet high standards of reliability and print quality, and produce documents with crisp, vivid color, bolder blacks and dry faster than ordinary plain papers. Always make sure the paper you are printing on is flat. Store specialty paper in its original packaging inside a resealable plastic bag on a flat surface in a cool, dry place. When you are ready to print, remove only the paper you plan to use immediately. When you have finished printing, return any unused paper to the plastic bag. This prevents the paper from curling. For more information, see: • Select print paper Cause: The wrong kind of paper was loaded in the input tray. If this did not solve the issue, try the next solution. Solution 5: Check the print settings Solution: Check the print quality setting and make sure it matches the type of paper loaded in the printer. NOTE: On some computer screens, colors might appear differently than they do when printed on paper. In this case, there is nothing wrong with the printer, print settings, or ink cartridges. No further troubleshooting is required. For more information, see: • Select print paper Cause: The print settings were set incorrectly. If this did not solve the issue, try the next solution. Solution 6: Print and evaluate a print quality report Solution: A Print Quality Diagnostic page can help you determine if the printing system is working correctly. For more information, see Print and evaluate a print quality report. Cause: Print quality problems can have many causes: software settings, a poor image file, or the printing system itself. Solution 7: Contact HP support Solution: Contact HP support for service. Go to: www.hp.com/support. This website provides information and utilities that can help you correct many common printer problems. If prompted, choose your country/region, and then click Contact HP for information on calling for technical support. 66 Solve a problem