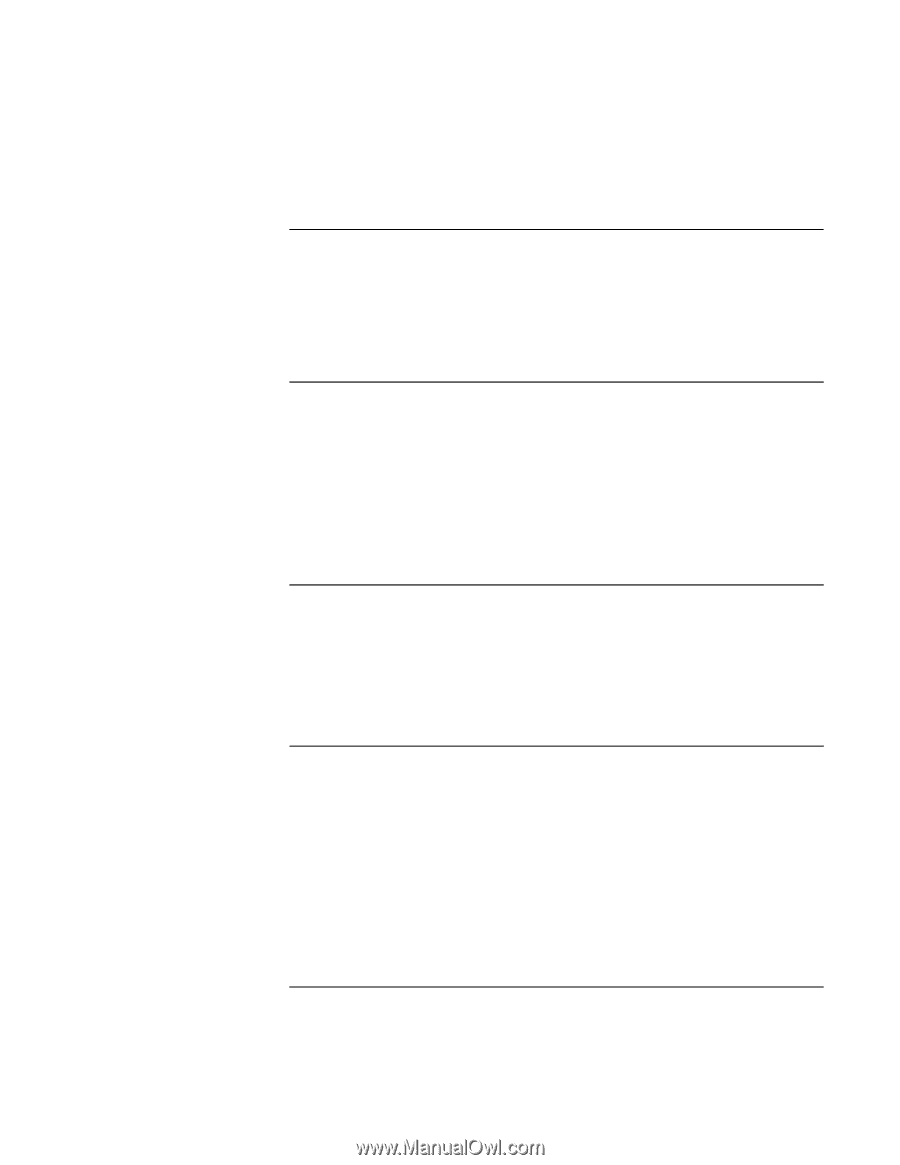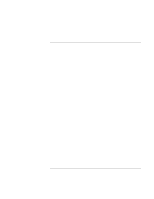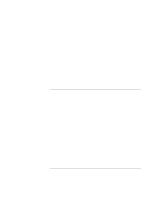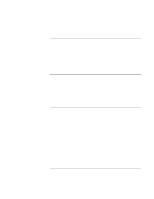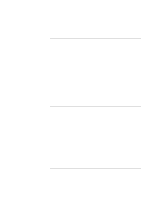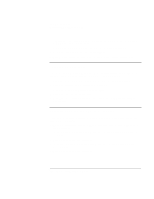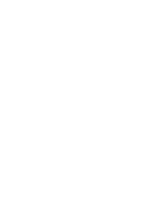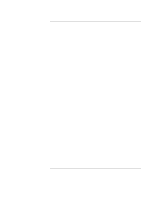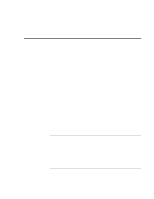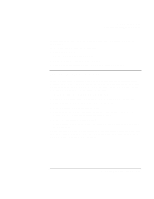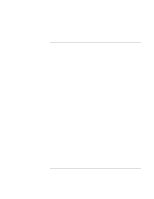HP OmniBook xe3-gf HP Omnibook XE3-GF - Corporate Evaluators Guide - Edition 4 - Page 101
To install the OneTouch utility, To install the Desktop Zoom utility, To install the Java Virtual
 |
View all HP OmniBook xe3-gf manuals
Add to My Manuals
Save this manual to your list of manuals |
Page 101 highlights
Using Windows XP Installing Retail Windows XP To install the OneTouch utility This utility enables the support for the four OneTouch buttons above the keyboard as well as the multimedia buttons (some models) on the front of your HP notebook. 1. Double-click \HP\DRIVERS\ONETOUCH\SETUP.EXE from the Recovery CD. The installation is silent, but a reboot is needed before the OneTouch buttons will work. To install the Desktop Zoom utility The Desktop Zoom utility allows you to easily adjust selected settings of your Windows desktop to make items like desktop icons and Window titles larger and easier to read. 1. Double-click \HP\PROGRAMS\DESKZOOM\SETUP.EXE from the Recovery CD. 2. Click Next to confirm the installation of the utility. 3. Click Yes to accept the license agreement. 4. Click Next, then click Next again to confirm installation destination. To install the Java Virtual Machine Previous Microsoft operating systems had the Java Virtual Machine included, this is not the case with Windows XP. The Java Virtual Machine needs to be installed prior to installing the HP TopTools manageability application and may be needed for other SW applications as well. You can download the Java Virtual Machine from Microsoft Windows Update web site. To configure Windows XP power management HP recommends changing the default power management setting for the critical battery alarm in Windows XP. 1. From the Control Panel, click the "Performance and Maintenance" option. 2. Click the "Power Options" icon, then select the Alarms tab. 3. In the "Critical battery alarm" box, use the slider to ensure that the battery alarm will activate when the battery level reaches 5%, then click Apply. 4. Click OK to close the "Power Options Properties" window. Corporate Evaluator's Guide 101