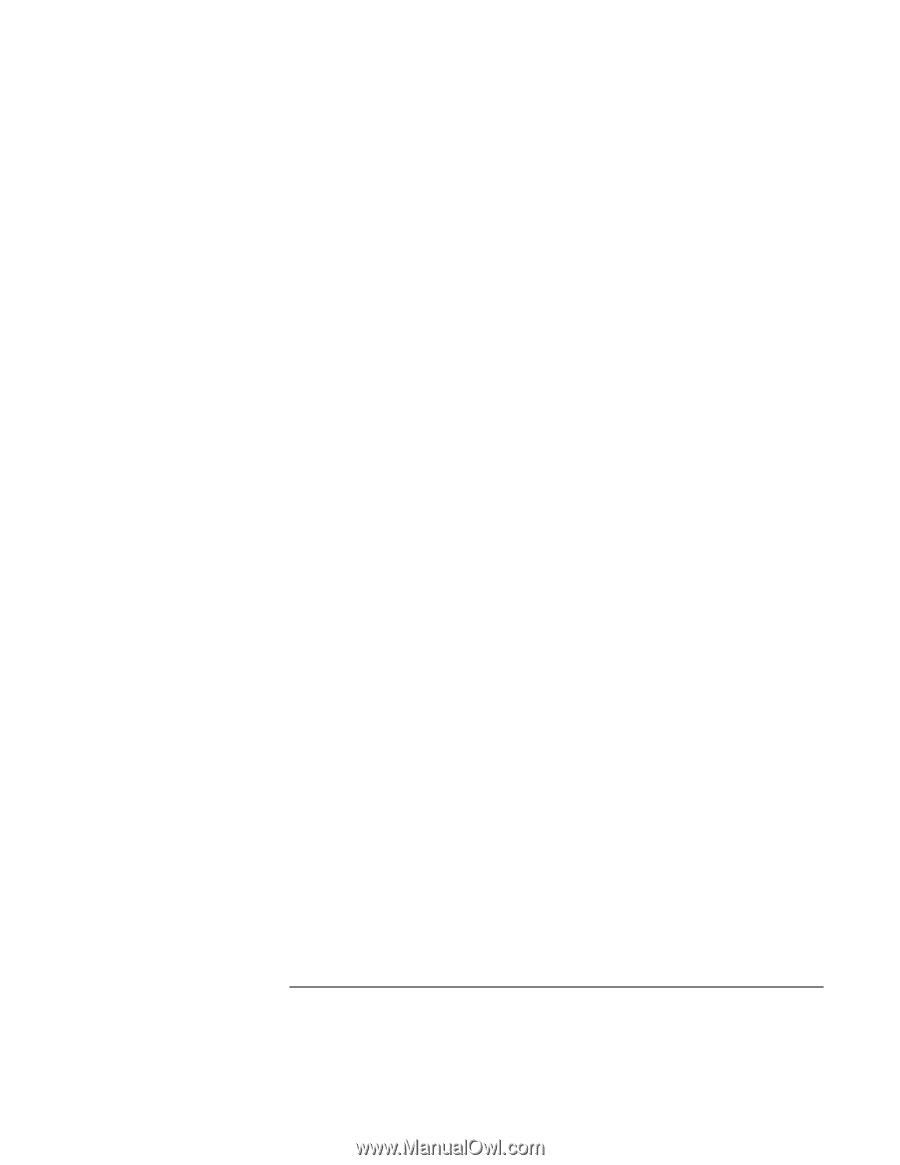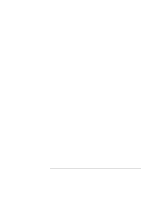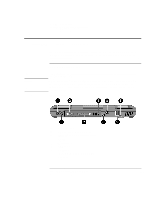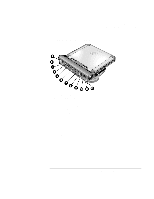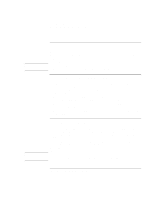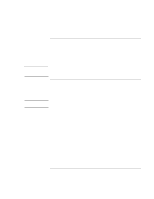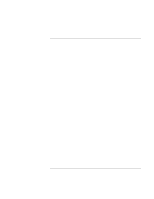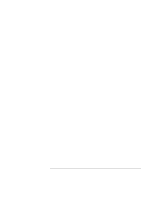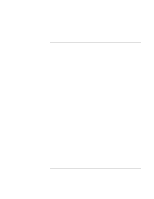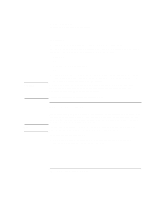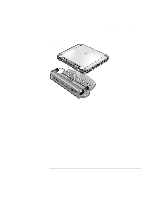HP OmniBook xe3-gf HP Omnibook XE3-GF - Corporate Evaluators Guide - Edition 4 - Page 78
want to transfer, and click Send To, Infrared Recipient. In Windows 2000 or XP, Infrared - drivers xp
 |
View all HP OmniBook xe3-gf manuals
Add to My Manuals
Save this manual to your list of manuals |
Page 78 highlights
Making Connections Connecting External Components • To check the status of communications, open Infrared Monitor (Windows 98) or Wireless Link (Windows 2000 or XP) in Control Panel. If infrared communication is not enabled, you can enable it here; consult help in the application. To print to an infrared printer With Windows 2000 or XP, when you align the infrared ports of the computer and the printer, the appropriate drivers are loaded automatically. Follow the onscreen directions, and you can proceed to print. With Windows 98, you must install the printer driver and assign it to the notebook's Infrared Printing (LPT) port, which is usually assigned to LPT3. Click Start, Settings, Printers, Add Printer, and follow the onscreen directions. If you have already assigned a printer to the parallel port, you can assign the same printer to the infrared port by adding another printer. Windows will keep the same printer driver, and you can then also assign it to the infrared port. You can print from your applications to an infrared printer in the same way as you would to a printer connected to the parallel port. Set the infrared printer as your default printer-or select it when you print from within the application. Be sure the computer and printer infrared ports are properly aligned. To transfer files with an infrared connection To transfer files through the infrared port, right-click the name or icon of the file you want to transfer, and click Send To, Infrared Recipient. In Windows 2000 or XP, Infrared Recipient appears only when the computer is aligned with another infrared device and detects it. For higher-performance file transfer, you can also use the Direct Cable Connection software built into Windows 98, or the Wireless Link software built into Windows 2000 and XP. In Windows 98, you need to install the Direct Cable Connection software first: 1. From Control Panel, click Add/Remove Programs. 2. Click Windows Setup, Communications, and select Direct Cable Connection. See the Windows online help for instructions about how to use Direct Cable Connection or Wireless Link. 78 Corporate Evaluator's Guide