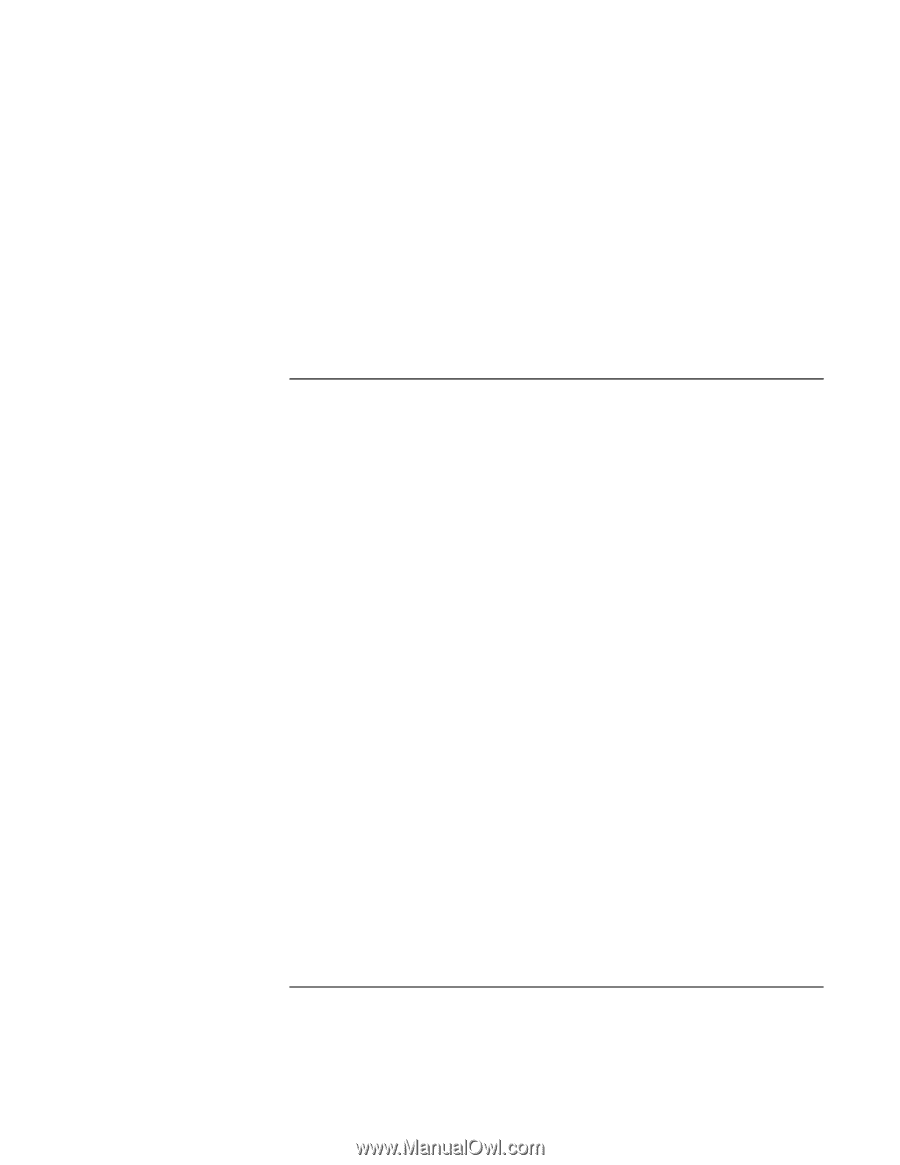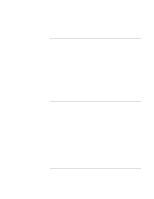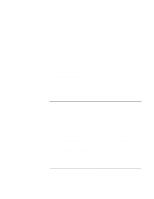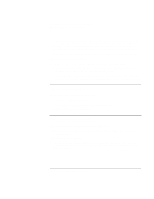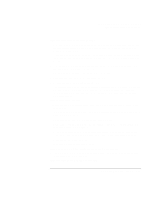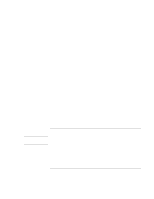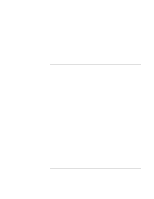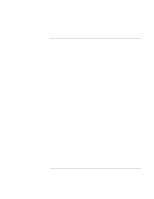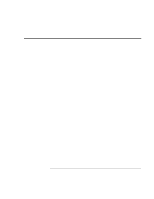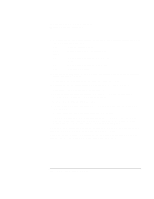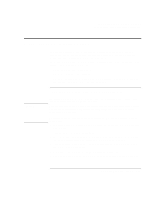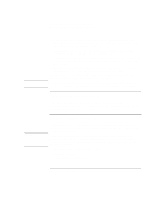HP OmniBook xe3-gf HP Omnibook XE3-GF - Corporate Evaluators Guide - Edition 4 - Page 155
Startup problems
 |
View all HP OmniBook xe3-gf manuals
Add to My Manuals
Save this manual to your list of manuals |
Page 155 highlights
Solving Problems with Your Computer Troubleshooting Techniques • Check for printer errors. If the left edge of printed output is missing • If the printer you are using is a 600-dpi (dots per inch) printer, try selecting a compatible printer driver for a 300-dpi printer. For example, for a 600-dpi HP LaserJet printer, try using the HP LaserJet IIIsi driver (300-dpi). Certain applications may not work properly with 600-dpi printers. Startup problems If the computer doesn't respond when you turn it on • Connect the AC adapter. • Slide the power switch to try turning on the unit. • Reset the computer by inserting a straightened paper clip into the system-off switch on the left side of the computer. Then turn it on by pressing the standby button. • Don't use the touch pad while booting or resuming. • If you get no response, remove the battery and AC adapter, remove any PC cards, and undock the computer. Then plug in the AC adapter, reset the computer using the system-off switch, and turn it on by pressing the standby button. • If you still get no response, call HP for assistance. If the computer doesn't boot from battery power • Make sure the battery is properly inserted and fully charged. • Check battery contacts. • If another battery is available, try it. If the computer doesn't boot from the floppy disk drive • Make sure the floppy disk drive is selected as the boot device in the BIOS Setup utility-see "To change the boot device" on page 38. • Make sure the floppy disk drive controller is enabled in BIOS Setup-see "Using the BIOS Setup Utility" on page 86. Corporate Evaluator's Guide 155