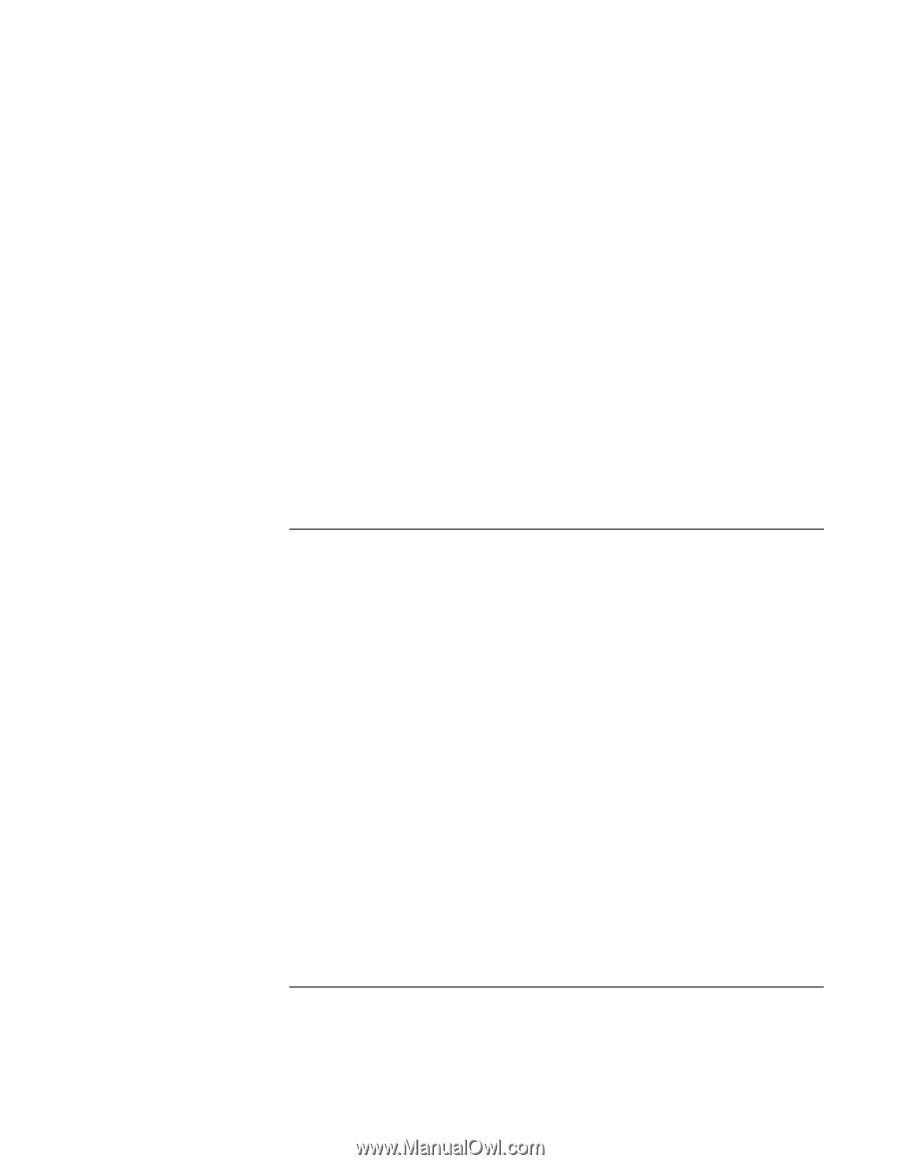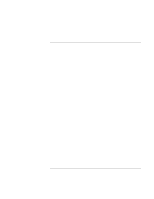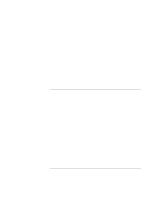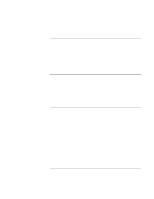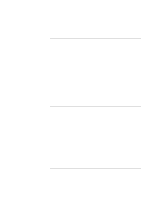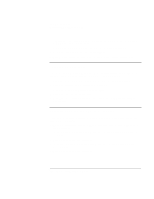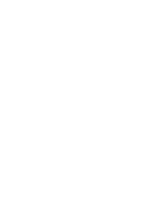HP OmniBook xe3-gf HP Omnibook XE3-GF - Corporate Evaluators Guide - Edition 4 - Page 97
To install video support
 |
View all HP OmniBook xe3-gf manuals
Add to My Manuals
Save this manual to your list of manuals |
Page 97 highlights
Using Windows XP Installing Retail Windows XP 15. If the Display Settings window appears, click OK, then click OK in the Monitor Settings window to continue. After clicking OK in the Display Settings window the LCD display may suddenly go black. In this case, reboot the HP notebook. This scenario will only occur once. The following steps may not occur. In this case, continue to driver installations. 16. At the "Welcome to Microsoft Windows" screen, click Next to configure XP. 17. Choose the appropriate connection option for Internet connection or choose to skip this screen if you do not wish to connect to the Internet at this time. 18. Decide if you want to activate Windows XP now or later, then click Next. 19. Create user accounts by listing the names of the users, then click Next. 20. Remove the Windows XP CD and click Finish to finalize your configuration of XP. Retail Windows XP is now installed on the HP notebook. The HP notebook-specific drivers will be installed next. To install video support A built-in video driver exists in Windows XP, but HP recommends using the HP-specific driver. The HP driver will add features like Open GL support and the TV-Out applet. The driver is located on the Recovery CD in \HP\DRIVERS\VIDEO. 1. Double-click \HP\DRIVERS\VIDEO\SETUP.EXE on the Recovery CD. 2. Click Next on the "Welcome to the InstallShield Wizard" window. 3. Click Yes to accept the license agreement. 4. Remove the Recovery CD and click Finish to finalize installation and reboot the HP notebook. 5. Go to Start, Control Panel, Appearance and Themes and select the Display icon then click the Settings tab. 6. Change the screen area to match the size of the display (either 1024x768 or 1400x1050, see list below), then click Apply. HP notebook with 15.1" SXGA+ Display: 1400x1050 HP notebook with 15.1" XGA Display: 1024x768 HP notebook with 14.1" XGA Display: 1024x768 HP notebook with 13.3" XGA Display: 1024x768 7. Click Yes to keep the settings. Corporate Evaluator's Guide 97