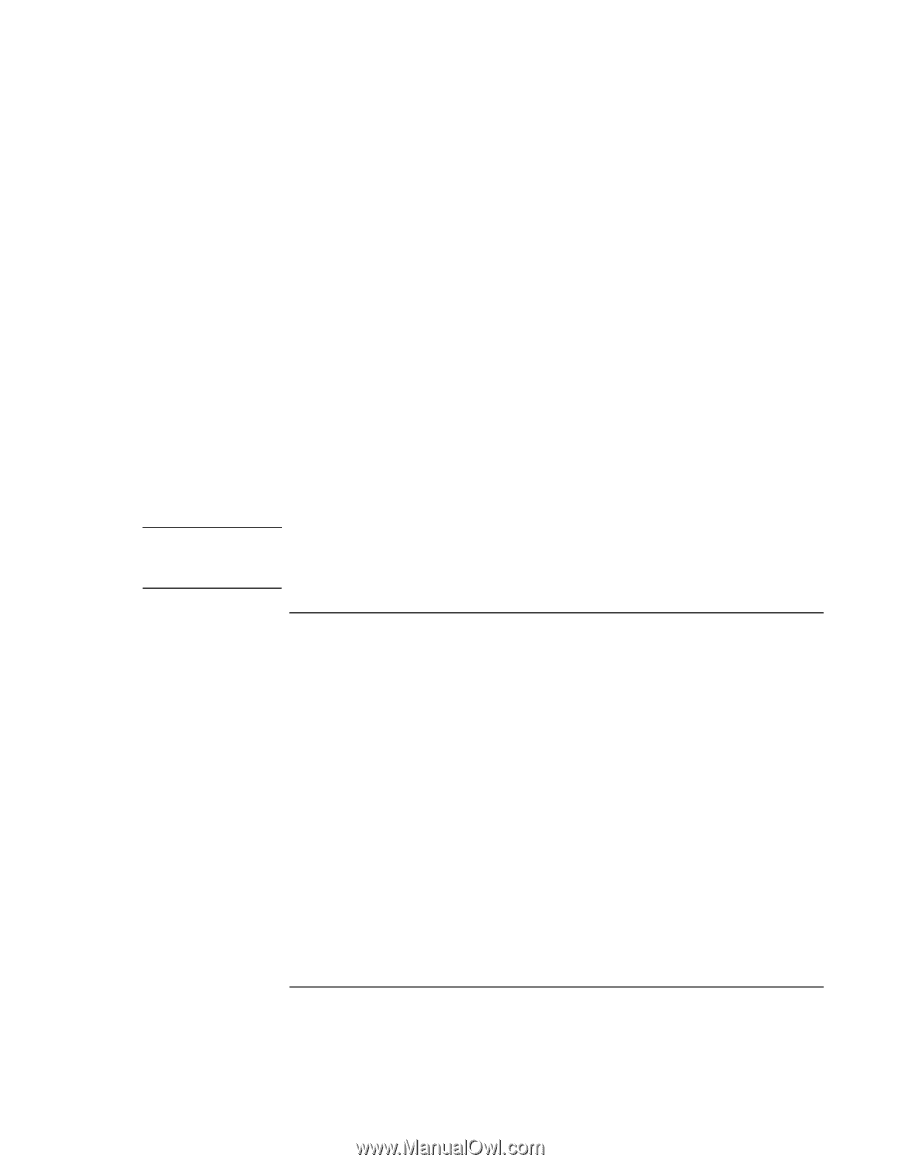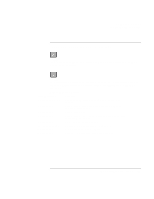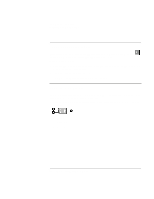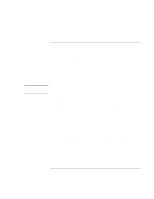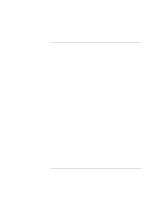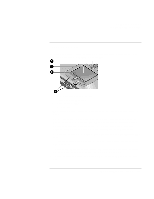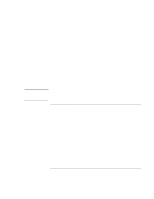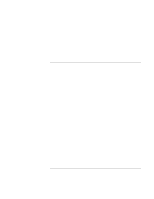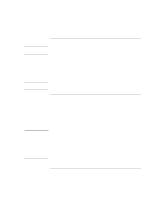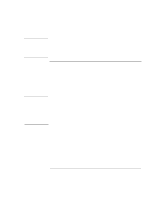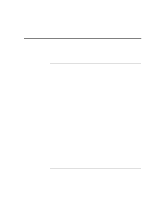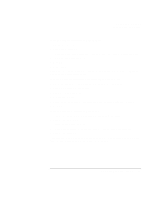HP OmniBook xe3-gf HP Omnibook XE3-GF - Corporate Evaluators Guide - Edition 4 - Page 38
To change the boot device - hard drive
 |
View all HP OmniBook xe3-gf manuals
Add to My Manuals
Save this manual to your list of manuals |
Page 38 highlights
Note Using Your Computer Operating the Computer • To disable the touch pad, press the Pad Lock button (the amber touch pad indicator turns off). To reenable it, press the Pad Lock button again (the touch pad indicator lights). You may wish to disable the touch pad, for example, when you are entering text and do not want to move the cursor accidentally. Avoid contact with the touch pad itself when you are pressing the Pad Lock button (to disable or to reenable), or the Pad Lock button will not work properly. To customize the operation of the touch pad (and an external PS/2 mouse, if installed), double-click the Synaptics Touch Pad icon (or open Mouse in Control Panel) to access Mouse Properties; you will find the icon in the taskbar, toward the lower right corner of your screen. Select the tab corresponding to the characteristics you want to configure, including: • button configuration for right-handed or left-handed operation (Button tab for mouse, Button Actions tab for touch pad) • double-click speed, pointer speed, and pointer trail • click sensitivity The touch pad is by default inactive when an external mouse is installed. You can enable both touch pad and an external pointing device by changing the BIOS setting. See "Using the BIOS Setup Utility" on page 86. To change the boot device Your HP notebook is configured to boot from the hard drive first. You can also boot from a floppy disk or a CD. To change the computer's boot order You can set the computer to boot from a floppy disk or CD whenever one is present, by changing the boot order in the BIOS Setup utility: 1. Click Start, Shut Down (or Turn Off Computer), Restart. 2. When you see the HP logo, press F2 to start the BIOS Setup utility. 3. Use the arrow keys to move to the Boot menu. 4. Use the arrow keys to select the boot device, and press F5 or F6 to move that device to the top of the list. 5. Press F10 to save your changes and exit the BIOS Setup utility. 38 Corporate Evaluator's Guide