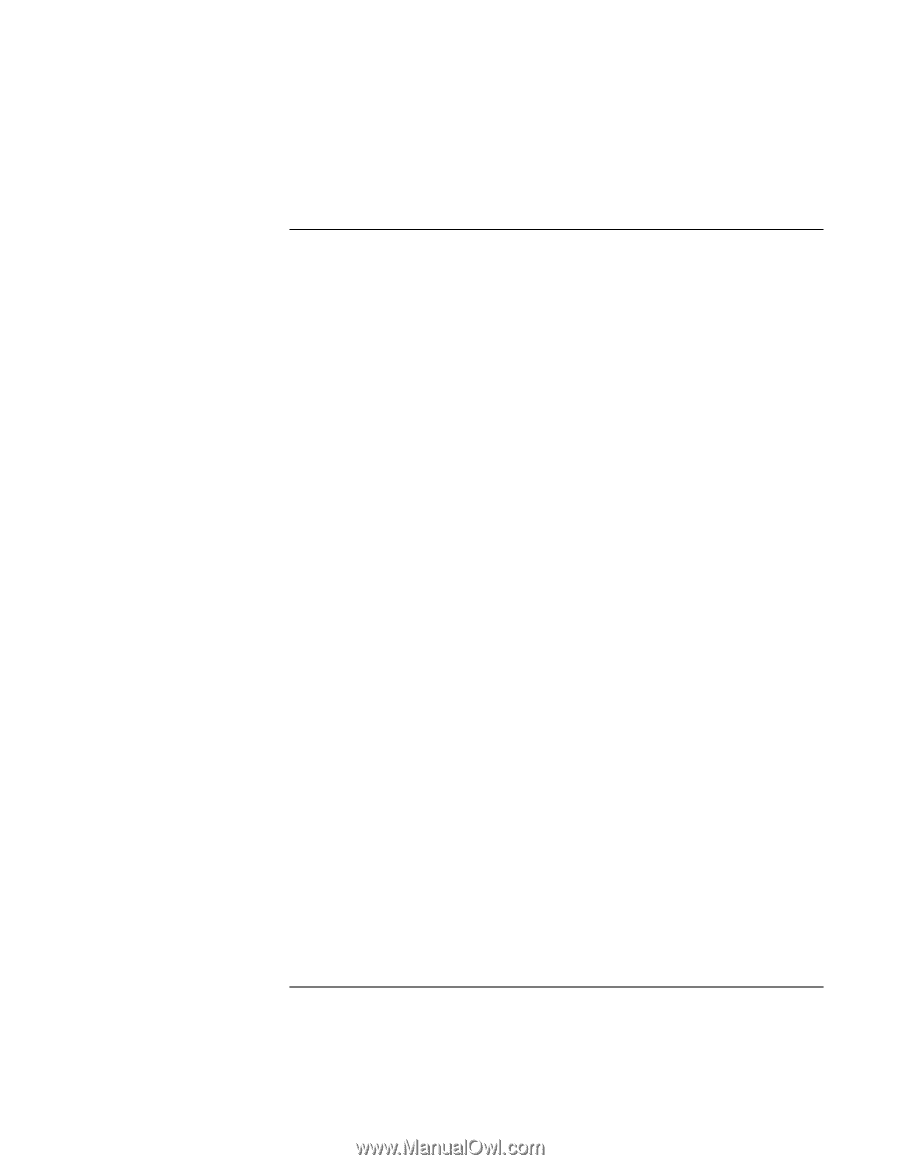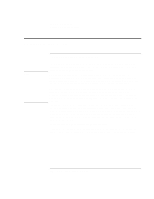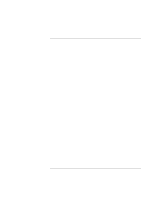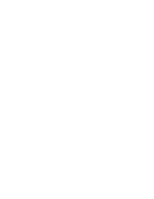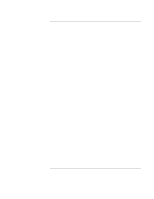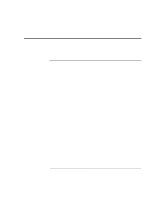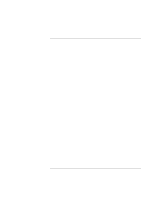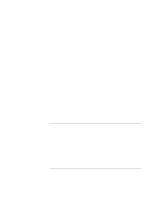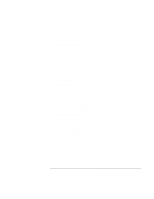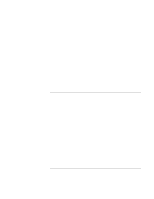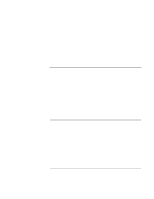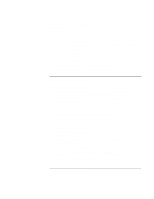HP OmniBook xe3-gf HP Omnibook XE3-GF - Corporate Evaluators Guide - Edition 4 - Page 137
CD and DVD problems
 |
View all HP OmniBook xe3-gf manuals
Add to My Manuals
Save this manual to your list of manuals |
Page 137 highlights
Solving Problems with Your Computer Troubleshooting Techniques CD and DVD problems If you can't boot from a CD in the CD-ROM drive • Make sure the CD is bootable, such as the Recovery CD. • Restart the computer: click Start, Shut Down (or Turn Off Computer), Restart. • Make sure the CD-ROM drive is selected as the boot device-see "To change the boot device" on page 38. • Test the CD-ROM drive with e-Diagtools-see "Testing Hardware Operation" on page 157. If the computer cannot read a CD or DVD • For a single-sided CD or DVD, make sure the disc is placed in the drive with the label facing up. • Wait 5 to 10 seconds after closing the tray to give the computer time to recognize the disc. • Clean the disc. • Restart the system: remove the disc from the drive, then click Start, Shut Down (or Turn Off Computer), Restart. • If you created the CD on a CD-RW drive module, try using HP certified media. Read and write quality may vary for other media. If a CD or DVD plays erratically • Dirt or smudges can cause a disc to skip. Clean the disc with a soft cloth. If the disc is badly scratched, it will have to be replaced. • Some DVDs include software called "PC Friendly". You do not need to install this software, as it can make the player unstable, and cause errors or erratic play. If needed, uninstall the PC Friendly software and restart your computer. If a DVD movie stops playing in the middle • The DVD may be double-sided. Open the DVD tray and read the text near the center hole of the disc. If it says Side A, flip the disc over, close the tray, and then press the Play button to continue playing the movie. • You may have accidentally paused the DVD movie. Press the Play button to resume playing the movie. Corporate Evaluator's Guide 137