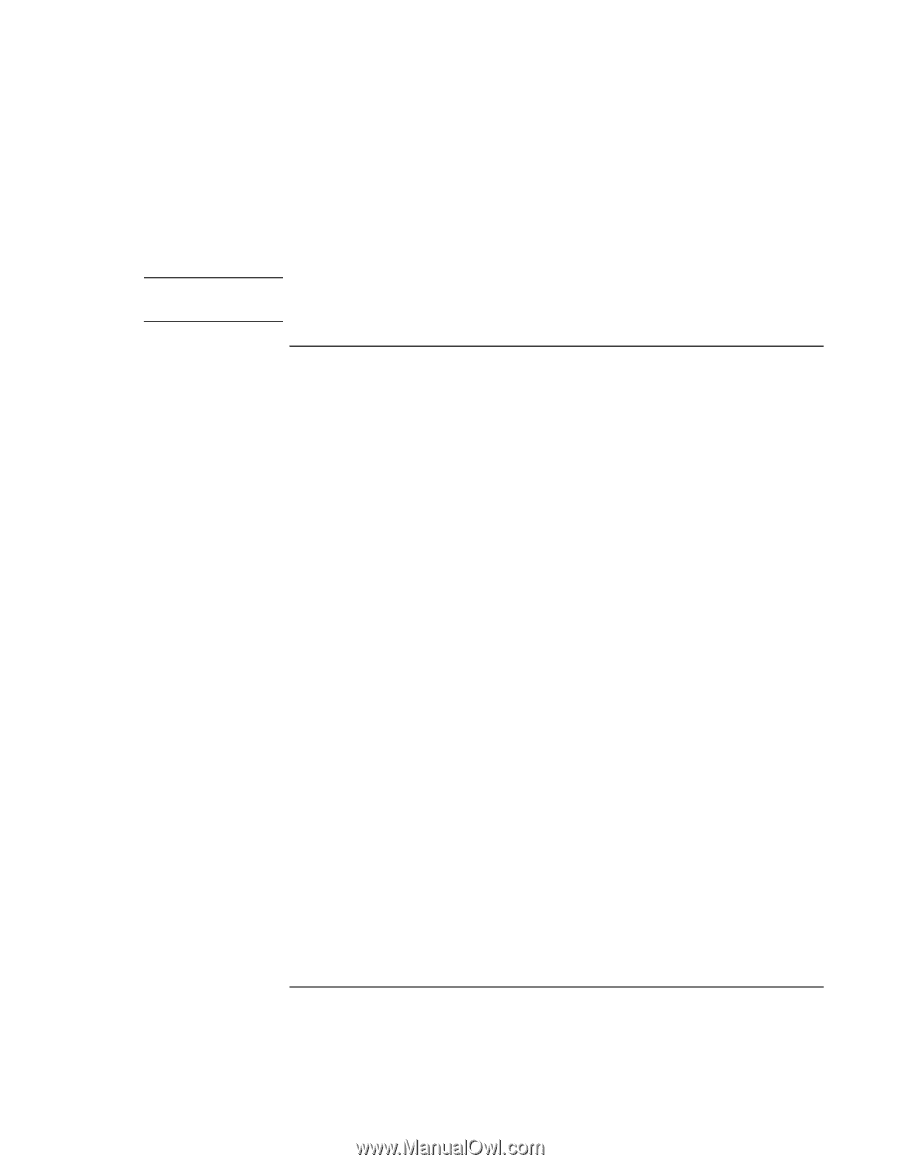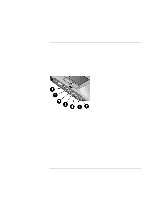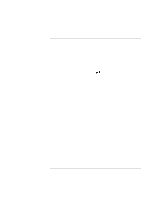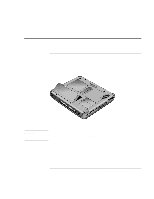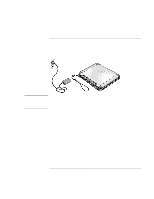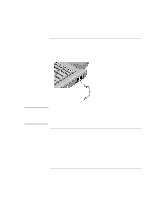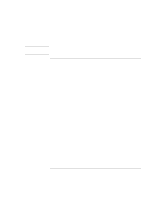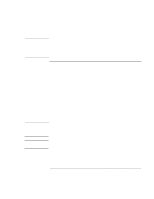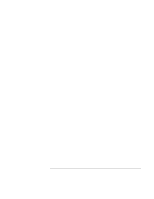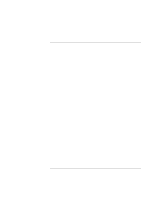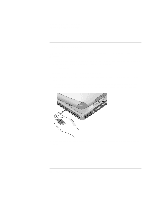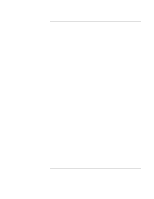HP OmniBook xe3-gf HP Omnibook XE3-GF - Corporate Evaluators Guide - Edition 4 - Page 26
To set up Windows
 |
View all HP OmniBook xe3-gf manuals
Add to My Manuals
Save this manual to your list of manuals |
Page 26 highlights
Introducing Your Computer Setting Up the Computer • no light: computer is off or in hibernate mode See "Managing Power Consumption" on page 52 for additional information. Hint If your computer does not turn on when operating on battery power, the battery may be out of power. Plug in the AC adapter and press the standby button again. To set up Windows Your HP notebook has Microsoft Windows-either Windows 98, Windows 2000, or Windows XP-preinstalled on the hard disk drive. The first time you turn on your computer, a Windows Setup program will automatically run so that you can customize your setup. Before you begin, connect the AC adapter to your notebook, since your battery may not be sufficiently charged to complete the Windows setup. Also, be sure to connect the notebook to a phone line-see "To connect a phone line" on page 25. 1. Press the blue standby button. The Windows Setup program starts automatically. 2. Follow the instructions as they appear on the screen. During setup, you are prompted to enter a user name and accept the License Agreement. You can also register your computer at this time. Follow the instructions on the screen during setup. 3. If your computer has a modem, check the modem's country or region settings: • Windows 98: click Start, Settings, Control Panel, double-click Modems, then click Dialing Properties. • Windows 2000: click Start, Settings, Control Panel, double-click Phone and Modem Options, then click Edit on the Dialing Rules tab. • Windows XP: click Start, Control Panel, Printers and Other Hardware, Phone and Modem Options, then click Edit on the Dialing Rules tab. 26 Corporate Evaluator's Guide