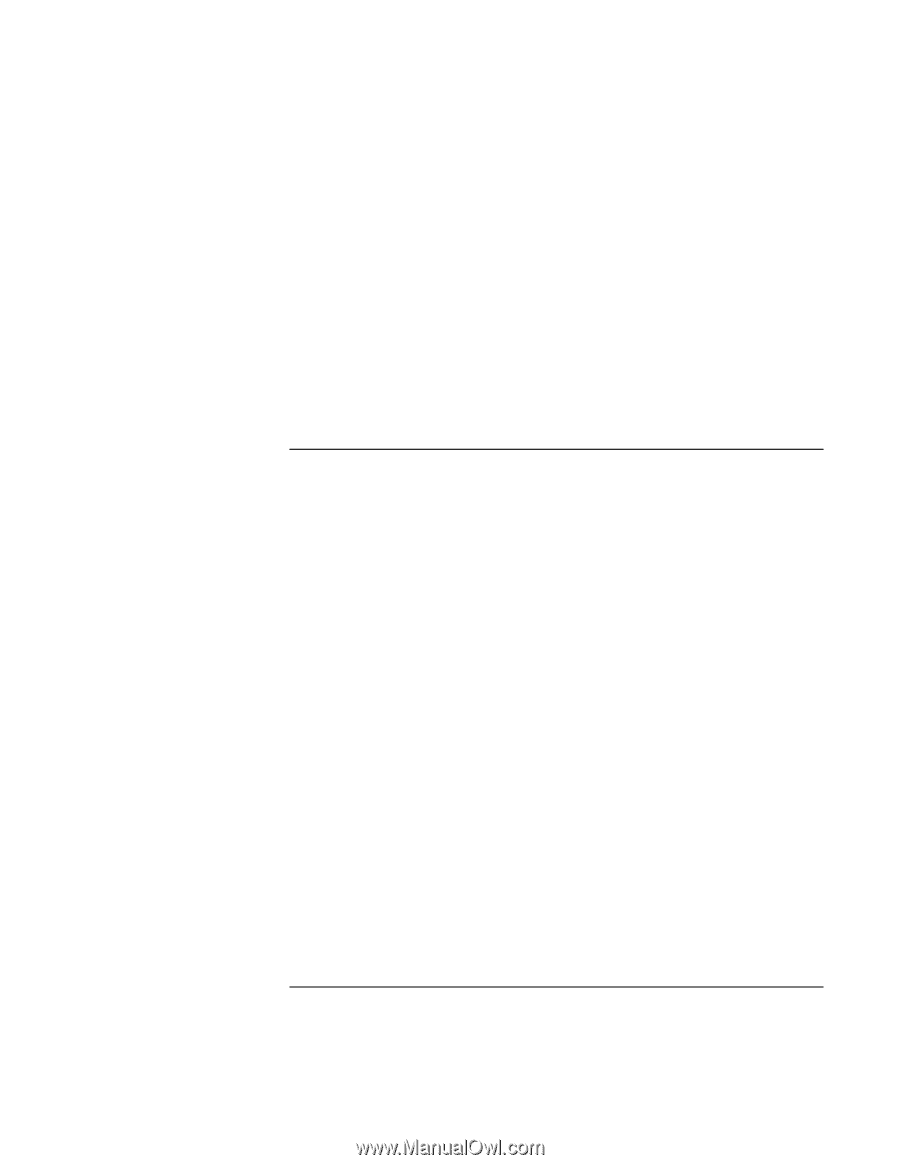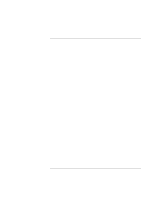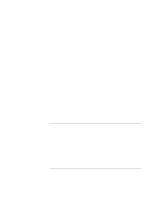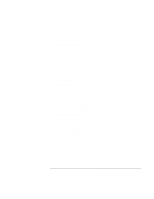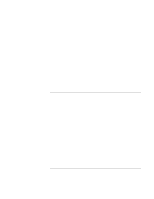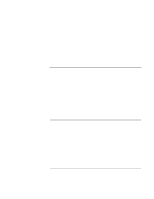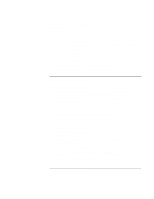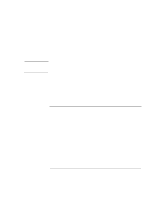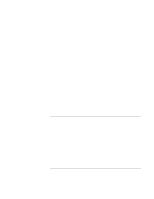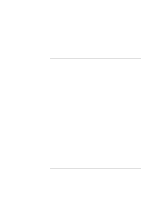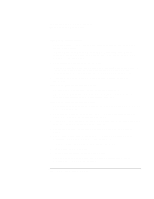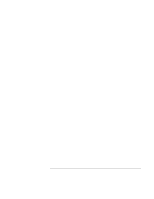HP OmniBook xe3-gf HP Omnibook XE3-GF - Corporate Evaluators Guide - Edition 4 - Page 142
Keyboard, touch pad, and mouse problems
 |
View all HP OmniBook xe3-gf manuals
Add to My Manuals
Save this manual to your list of manuals |
Page 142 highlights
Solving Problems with Your Computer Troubleshooting Techniques • Check settings in the BIOS Setup utility: 1. Restart the computer: click Start, Shut Down (or Turn Off Computer), Restart. 2. When the HP logo appears, press F2 to enter BIOS Setup. 3. From the System Devices menu, make sure Infrared port is enabled and FIR mode is selected. 4. Press F10 to save and exit BIOS Setup. • Make sure only one application is using the infrared port. • For Windows 98, see c:\hp\Drivers\Fir\Readme.txt for additional information. Keyboard, touch pad, and mouse problems If the touch pad is difficult to control • Customize the touch pad by modifying Mouse properties: click Start, Settings, Control Panel, then double-click Mouse (Windows 98 or 2000), or click Start, Control Panel, Printers and Other Hardware, Mouse (Windows XP). If the pointing devices don't work • Don't touch the touch pad while booting or resuming. If this happens, try the following: • Press a key on the keyboard to restore normal operation. • Suspend and resume operation using the standby button. • Restart the computer: click Start, Shut Down (or Turn Off Computer), Restart. If an external mouse doesn't work • Standby or shut down the computer before you attach the mouse, to ensure that it will be detected properly. If you want to go back to using the touch pad, you must standby or shut down the computer before you detach the mouse. If the embedded numeric keypad doesn't work • Make sure Num Lock is on-that you have pressed Fn+F8 to activate the numeric keypad and that you have pressed the Lock key to turn on number lock. • Don't touch the touch pad while booting or resuming-see above. 142 Corporate Evaluator's Guide