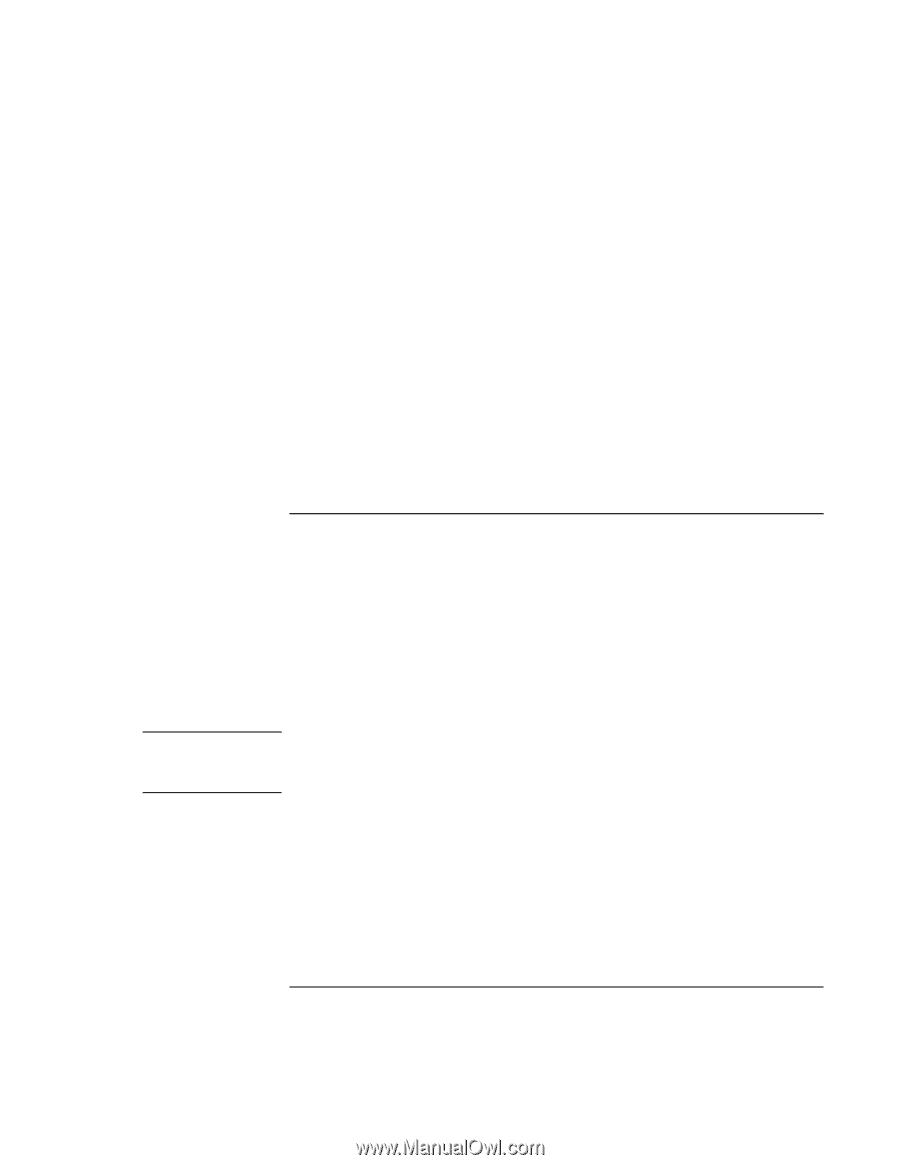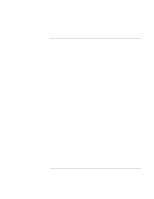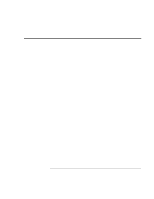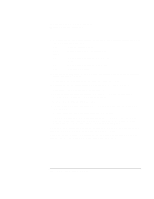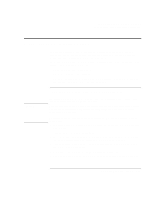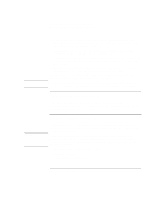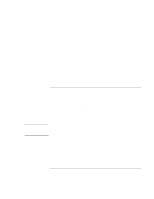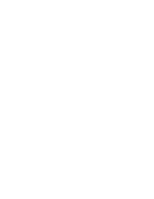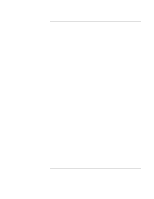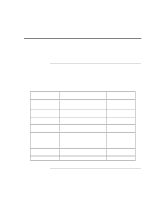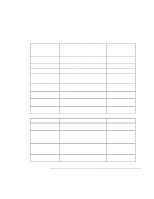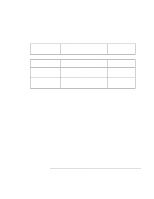HP OmniBook xe3-gf HP Omnibook XE3-GF - Corporate Evaluators Guide - Edition 4 - Page 161
To recover an application
 |
View all HP OmniBook xe3-gf manuals
Add to My Manuals
Save this manual to your list of manuals |
Page 161 highlights
Note Solving Problems with Your Computer Recovering and Reinstalling Software 4. Connect the AC adapter to the notebook. 5. Connect any cables or equipment needed to connect to the Internet. 6. Click Start, Programs (or All Programs), HP e-Diagtools, e-Diagtools for Windows. 7. Click Update, select Download New and click OK. Follow the instructions that appear. Once the update process begins, do not interrupt it. The first time you make an Internet connection from this program, click Change Settings in the Connect window to define your connection settings. 8. When the process is completed, reset the system: insert a pin or straightened paper clip into the recess on the left side of the computer, underneath the PC card eject buttons. BIOS updates are also available from the HP Customer Care web site (www.hp.com/go/support). To recover an application If you remove an application from your hard disk and later decide you want it back, or if you accidentally delete application files, you can reinstall the original software. The setup programs for most of the applications that were factory-installed on your system are included on your hard drive in c:\hp\programs. Each application has its own folder that includes a file of instructions (readme.txt). A few factory-installed applications do not have installation programs on the hard drive. If your computer came with one of these applications (for example, Microsoft Works, Microsoft Encarta, or Microsoft Money), you can reinstall it by using the appropriate CD-ROM. The Recovery CD restores all the software that was originally on your HP notebook PC, but the recovery program erases the hard drive in the process. Therefore, to reinstall only specific applications and not the original system, do not use the Recovery CD. Corporate Evaluator's Guide 161