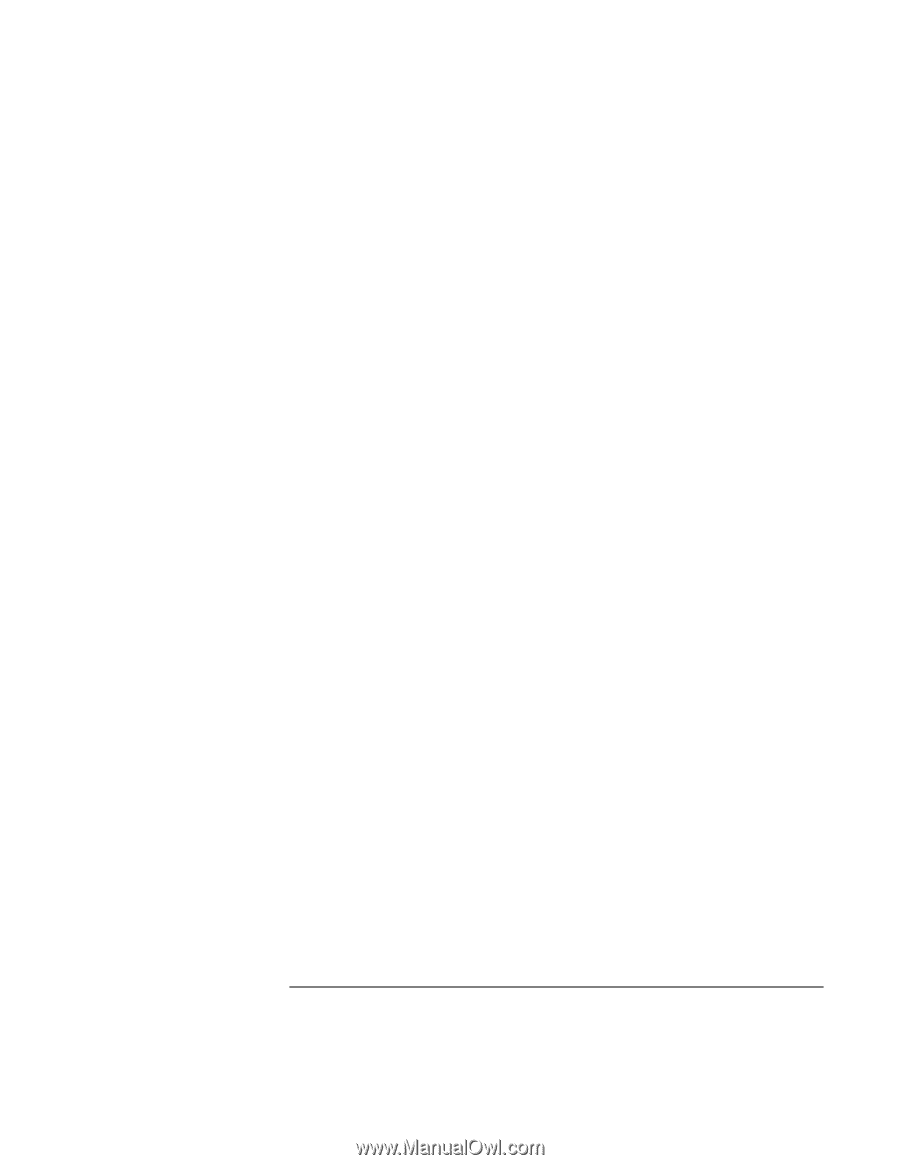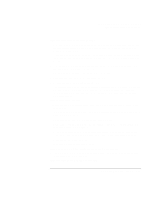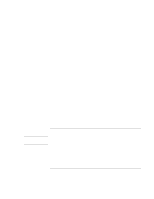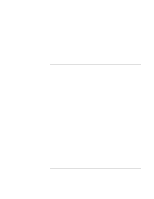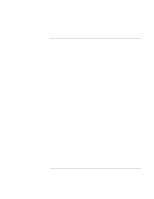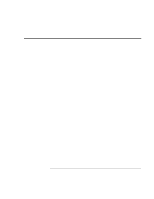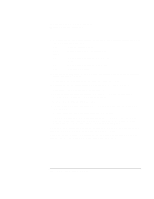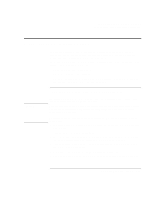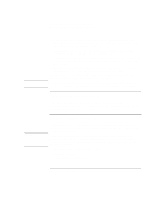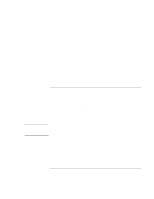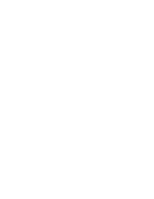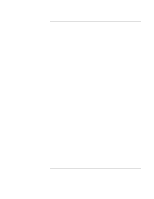HP OmniBook xe3-gf HP Omnibook XE3-GF - Corporate Evaluators Guide - Edition 4 - Page 158
Save the Support Ticket., Exit., Optional: open the Support Ticket.
 |
View all HP OmniBook xe3-gf manuals
Add to My Manuals
Save this manual to your list of manuals |
Page 158 highlights
Solving Problems with Your Computer Testing Hardware Operation 9. Select and run the appropriate tests. Tests are listed only for detected hardware. Press the following keys to run tests: Enter Runs the highlighted test. F5 or Space Marks or unmarks the highlighted test. F6 Marks or unmarks all tests in the current menu. F7 Marks or unmarks all tests in all menus. F10 Run all marked tests. 10. Save the Support Ticket. Press T to update and display a Support Ticket containing system and test information. 11. When you have finished running advanced tests, press ESC to exit. 12. Optional: to save the Support Ticket to a floppy disk, press F7 then ALT+C. 13. Exit. Press F3 and then any key to exit and reboot. 14. Optional: open the Support Ticket. In Windows, click Start, Programs (or All Programs), HP e-Diagtools, e-Diagtools for Windows. 15. Click View to display the Support Ticket. 16. To add information about your problem, click Comments and type the information, then click OK. To save or print the Support Ticket, click Save As or Print. To e-mail the Support Ticket to your support agent, click e-Mail. The first time you make an e-mail connection from this program, click Change Settings in the Connect window and enter the settings recommended by your support agent. e-Diagtools for Windows can also update the version of e-Diagtools on your computer's hard disk. In e-Diagtools for Windows, use the e-Diagtools menu. If you have trouble running e-Diagtools from the hard disk, you can also run it from the Recovery CD. Boot from the CD and select the diagnostics option. 158 Corporate Evaluator's Guide