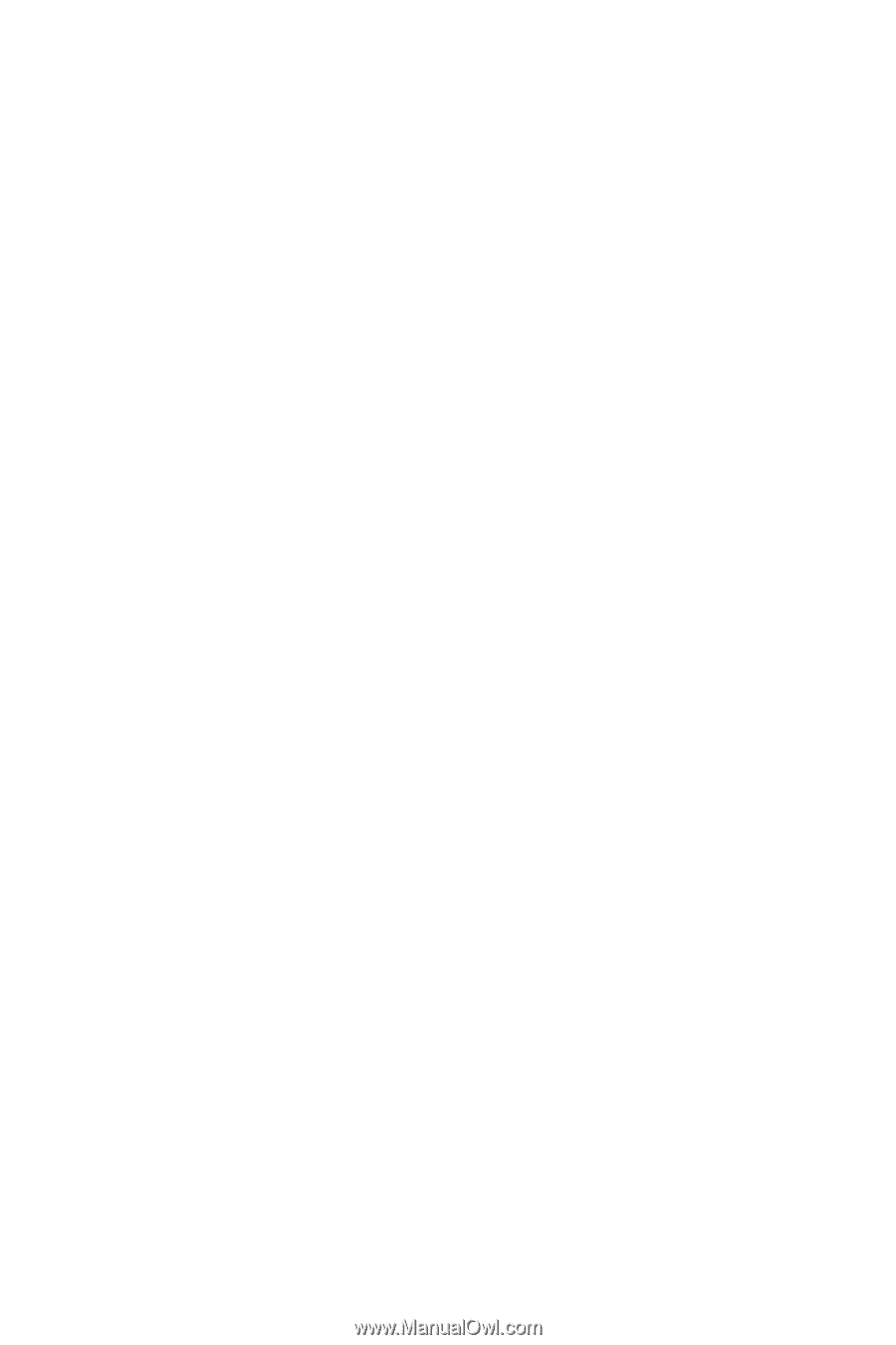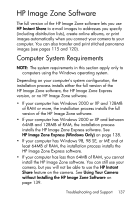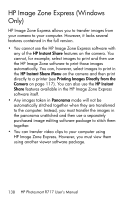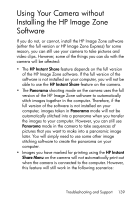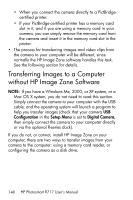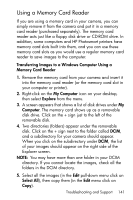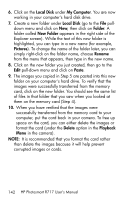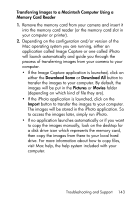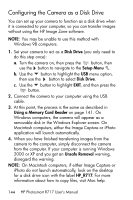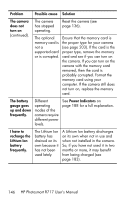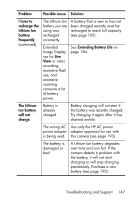HP Photosmart R717 HP Photosmart R717 Digital Camera with HP Instant Share - U - Page 142
Local Disk, My Computer, Folder, New Folder, Pictures, Rename, Paste, Delete, Playback
 |
View all HP Photosmart R717 manuals
Add to My Manuals
Save this manual to your list of manuals |
Page 142 highlights
6. Click on the Local Disk under My Computer. You are now working in your computer's hard disk drive. 7. Create a new folder under Local Disk (go to the File pulldown menu and click on New, then click on Folder. A folder called New Folder appears in the right side of the Explorer screen). While the text of this new folder is highlighted, you can type in a new name (for example, Pictures). To change the name of the folder later, you can simply right-click on the folder name, choose Rename from the menu that appears, then type in the new name. 8. Click on the new folder you just created, then go to the Edit pull-down menu and click on Paste. 9. The images you copied in Step 5 are pasted into this new folder on your computer's hard drive. To verify that the images were successfully transferred from the memory card, click on the new folder. You should see the same list of files in that folder that you saw when you looked at them on the memory card (Step 4). 10. When you have verified that the images were successfully transferred from the memory card to your computer, put the card back in your camera. To free up space on the card, you can either delete the images or format the card (under the Delete option in the Playback Menu in the camera). NOTE: It is recommended that you format the card rather than delete the images because it will help prevent corrupted images or cards. 142 HP Photosmart R717 User's Manual