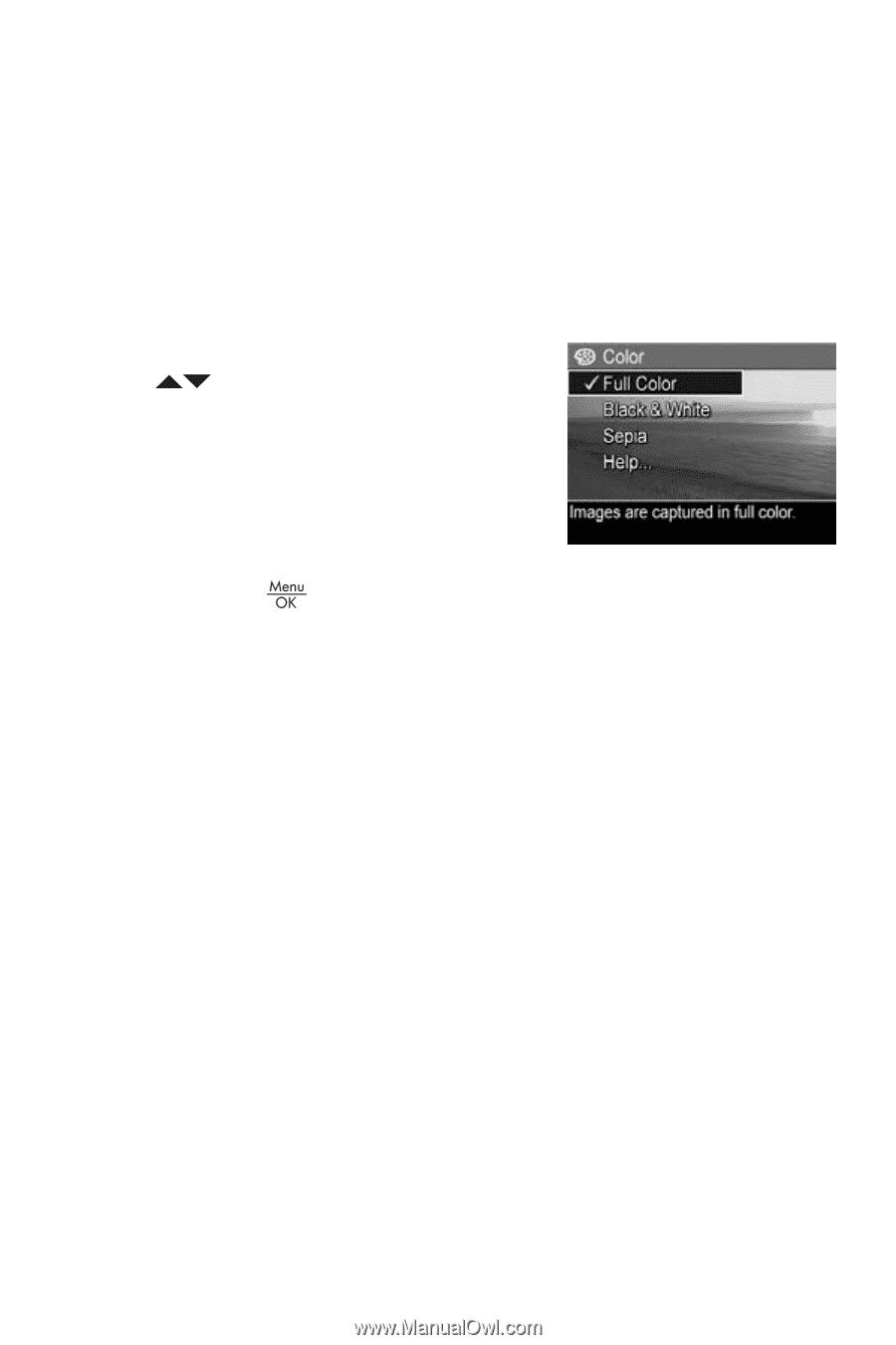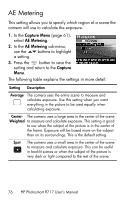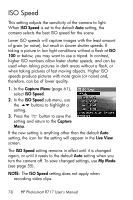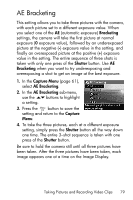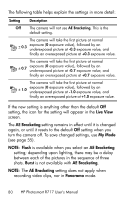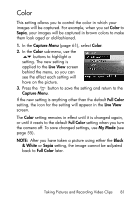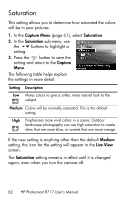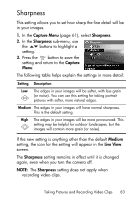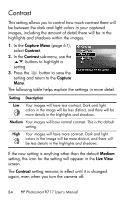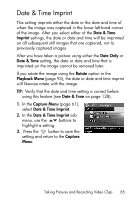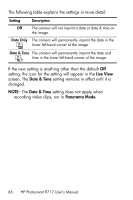HP Photosmart R717 HP Photosmart R717 Digital Camera with HP Instant Share - U - Page 81
Color
 |
View all HP Photosmart R717 manuals
Add to My Manuals
Save this manual to your list of manuals |
Page 81 highlights
Color This setting allows you to control the color in which your images will be captured. For example, when you set Color to Sepia, your images will be captured in brown colors to make them look aged or old-fashioned. 1. In the Capture Menu (page 61), select Color. 2. In the Color sub-menu, use the buttons to highlight a setting. The new setting is applied to the Live View screen behind the menu, so you can see the effect each setting will have on the picture. 3. Press the button to save the setting and return to the Capture Menu. If the new setting is anything other than the default Full Color setting, the icon for the setting will appear in the Live View screen. The Color setting remains in effect until it is changed again, or until it resets to the default Full Color setting when you turn the camera off. To save changed settings, use My Mode (see page 55). NOTE: After you have taken a picture using either the Black & White or Sepia setting, the image cannot be adjusted back to Full Color later. Taking Pictures and Recording Video Clips 81