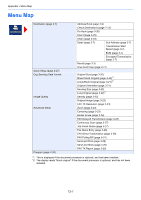Kyocera TASKalfa 5002i Fax System 12 Operation Guide R4 2016.08 - Page 239
Character Entry Method, Entry Screens
 |
View all Kyocera TASKalfa 5002i manuals
Add to My Manuals
Save this manual to your list of manuals |
Page 239 highlights
Appendix > Character Entry Method Character Entry Method To enter characters for a name, use the on-display keyboard in the touch panel following the steps as explained below. NOTE Keyboard Layout "QWERTY", "QWERTZ" and "AZERTY" are available as keyboard layouts the same as a PC keyboard. Select the [System Menu/Counter] key, [Common Settings] and then [Keyboard Layout] to choose the desired layout. "QWERTY" layout is used here as an example. You may use another layout following the same steps. Entry Screens Lower-case Letter Entry Screen 11 Use the keyboard to enter. 1 Limit: 128 characters Input: 0 characters Backspace ! @ # $ % ^ & * ( ) _ + ˜ Q W E R T Y U I O P { } | A S D F G H J K L : " Z X C V B N M < > ? 2 Upper-case LLoowweerr--ccaassee No./Symbol Space Cancel OK 10 9 8 No. Display/Key 1 Display 2 [Upper-case] 3 [Lower-case] 4 [No./Symbol] 5 [Space] 6 [Cancel] 7 [OK] 8 Keyboard 9 [Backspace] 10 Limit Display 11 Cursor Key 34 56 7 Description Displays entered characters. Select to use upper-case letters. Select to use lower-case letters. Select to enter numbers and symbols. Select to insert a space. Select to cancel entered characters and return to the screen before the entry. Select to finalize entry and return to the screen before the entry. Select a character to enter. Select to delete a character to the left of the cursor. Displays maximum number of characters. Select to move the cursor on the display. 12-2