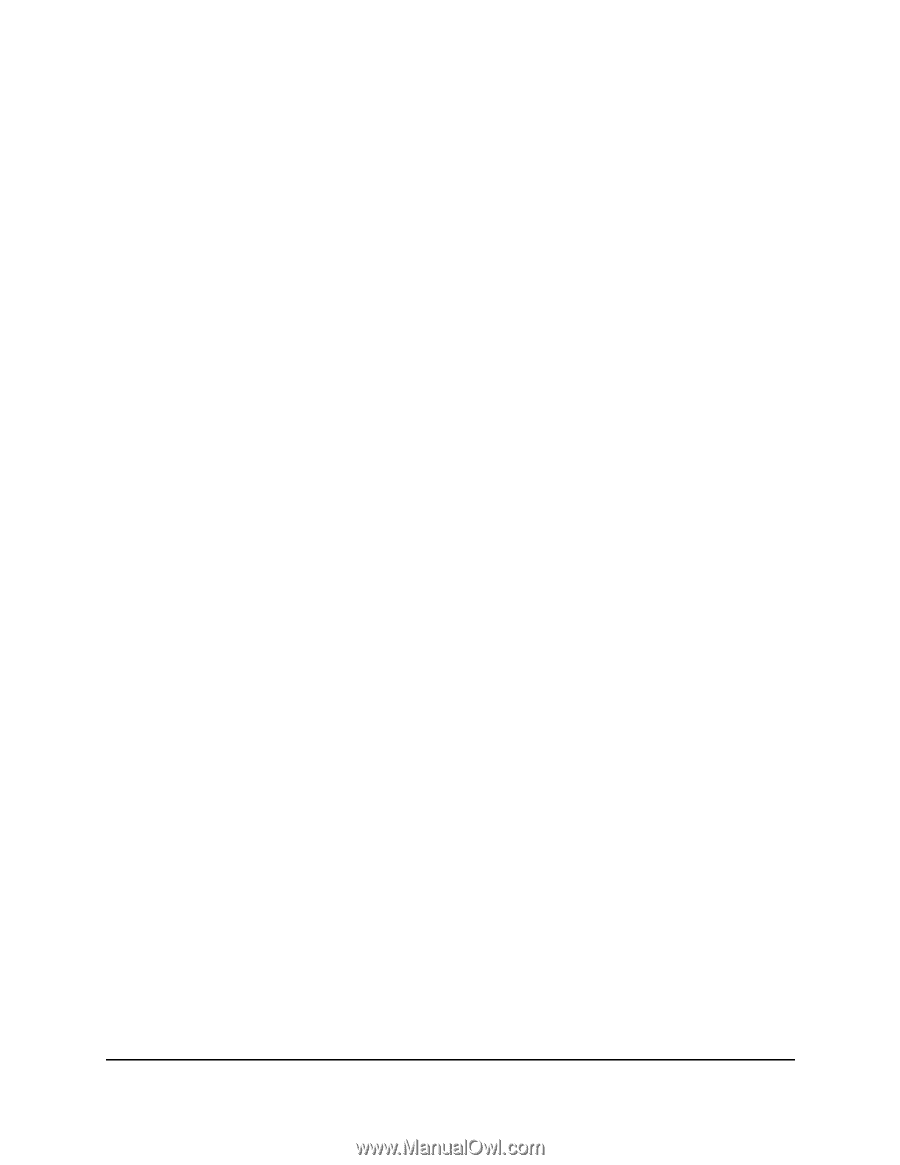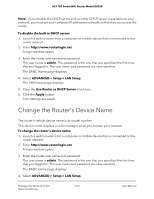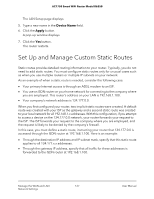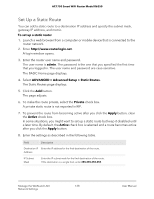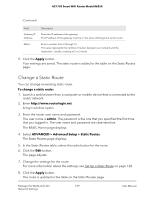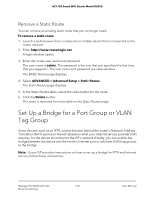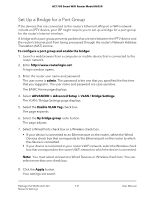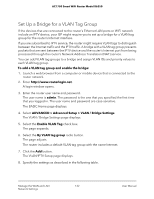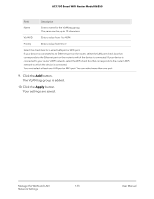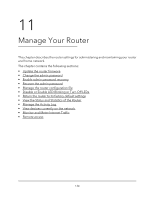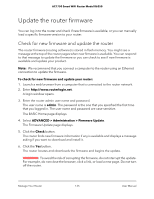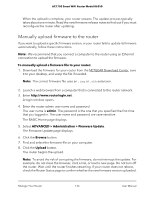Netgear AC1750 User Manual - Page 131
Set Up a Bridge for a Port Group, The VLAN / Bridge Settings displays.
 |
View all Netgear AC1750 manuals
Add to My Manuals
Save this manual to your list of manuals |
Page 131 highlights
AC1750 Smart WiFi Router Model R6350 Set Up a Bridge for a Port Group If the devices that are connected to the router's Ethernet LAN port or WiFi network include an IPTV device, your ISP might require you to set up a bridge for a port group for the router's Internet interface. A bridge with a port group prevents packets that are sent between the IPTV device and the router's Internet port from being processed through the router's Network Address Translation (NAT) service. To configure a port group and enable the bridge: 1. Launch a web browser from a computer or mobile device that is connected to the router network. 2. Enter http://www.routerlogin.net. A login window opens. 3. Enter the router user name and password. The user name is admin. The password is the one that you specified the first time that you logged in. The user name and password are case-sensitive. The BASIC Home page displays. 4. Select ADVANCED > Advanced Setup > VLAN / Bridge Settings. The VLAN / Bridge Settings page displays. 5. Select the Enable VLAN Tag check box. The page expands. 6. Select the By bridge group radio button. The page adjusts. 7. Select a Wired Ports check box or a Wireless check box. • If your device is connected to an Ethernet port on the router, select the Wired Devices check box that corresponds to the Ethernet port on the router to which the device is connected. • If your device is connected to your router's WiFi network, select the Wireless check box that corresponds to the router's WiFi network to which the device is connected. Note: You must select at least one Wired Devices or Wireless check box. You can select more than one check box. 8. Click the Apply button. Your settings are saved. Manage the WAN and LAN 131 Network Settings User Manual