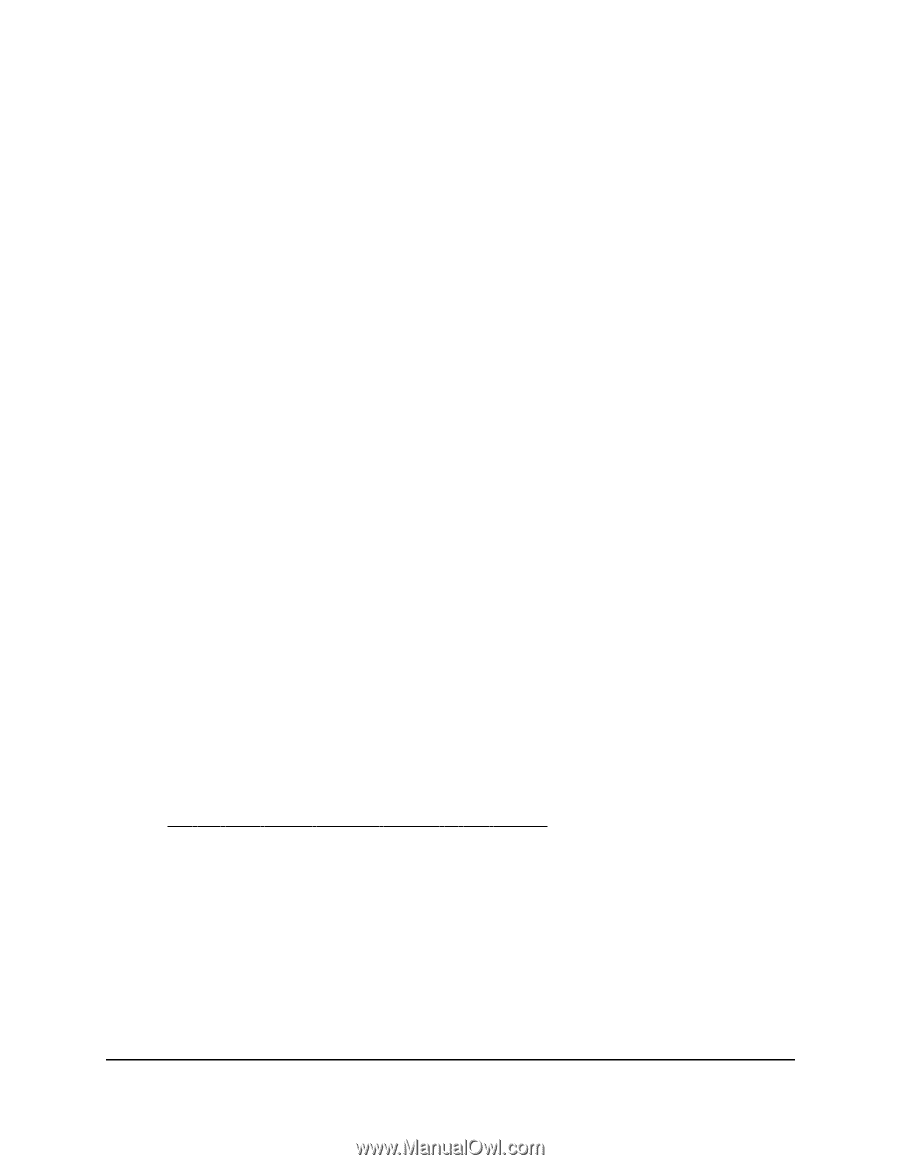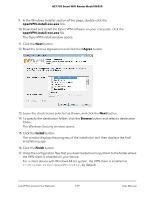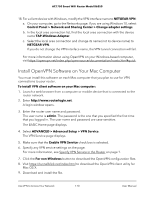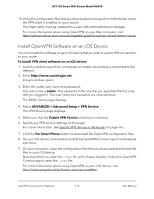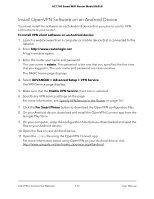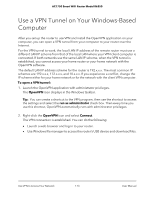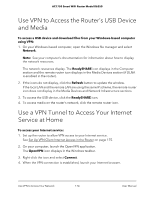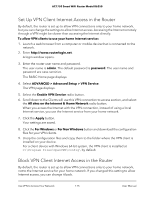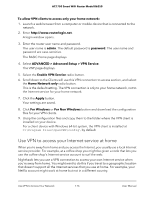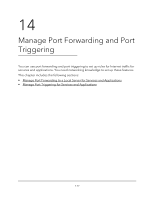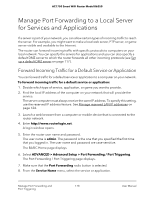Netgear AC1750 User Manual - Page 174
Use VPN to Access the Router’s USB Device and Media, Use a VPN Tunnel to Access Your Internet
 |
View all Netgear AC1750 manuals
Add to My Manuals
Save this manual to your list of manuals |
Page 174 highlights
AC1750 Smart WiFi Router Model R6350 Use VPN to Access the Router's USB Device and Media To access a USB device and download files from your Windows-based computer using VPN: 1. On your Windows-based computer, open the Windows file manager and select Network. Note: See your computer's documentation for information about how to display the network resources. The network resources display. The ReadySHARE icon displays in the Computer section and the remote router icon displays in the Media Devices section (if DLNA is enabled in the router). 2. If the icons do not display, click the Refresh button to update the window. If the local LAN and the remote LAN are using the same IP scheme, the remote router icon does not display in the Media Devices and Network Infrastructure sections. 3. To access the USB device, click the ReadySHARE icon. 4. To access media on the router's network, click the remote router icon. Use a VPN Tunnel to Access Your Internet Service at Home To access your Internet service: 1. Set up the router to allow VPN access to your Internet service. See Set Up VPN Client Internet Access in the Router on page 175. 2. On your computer, launch the OpenVPN application. The OpenVPN icon displays in the Windows taskbar. 3. Right-click the icon and select Connect. 4. When the VPN connection is established, launch your Internet browser. Use VPN to Access Your Network 174 User Manual