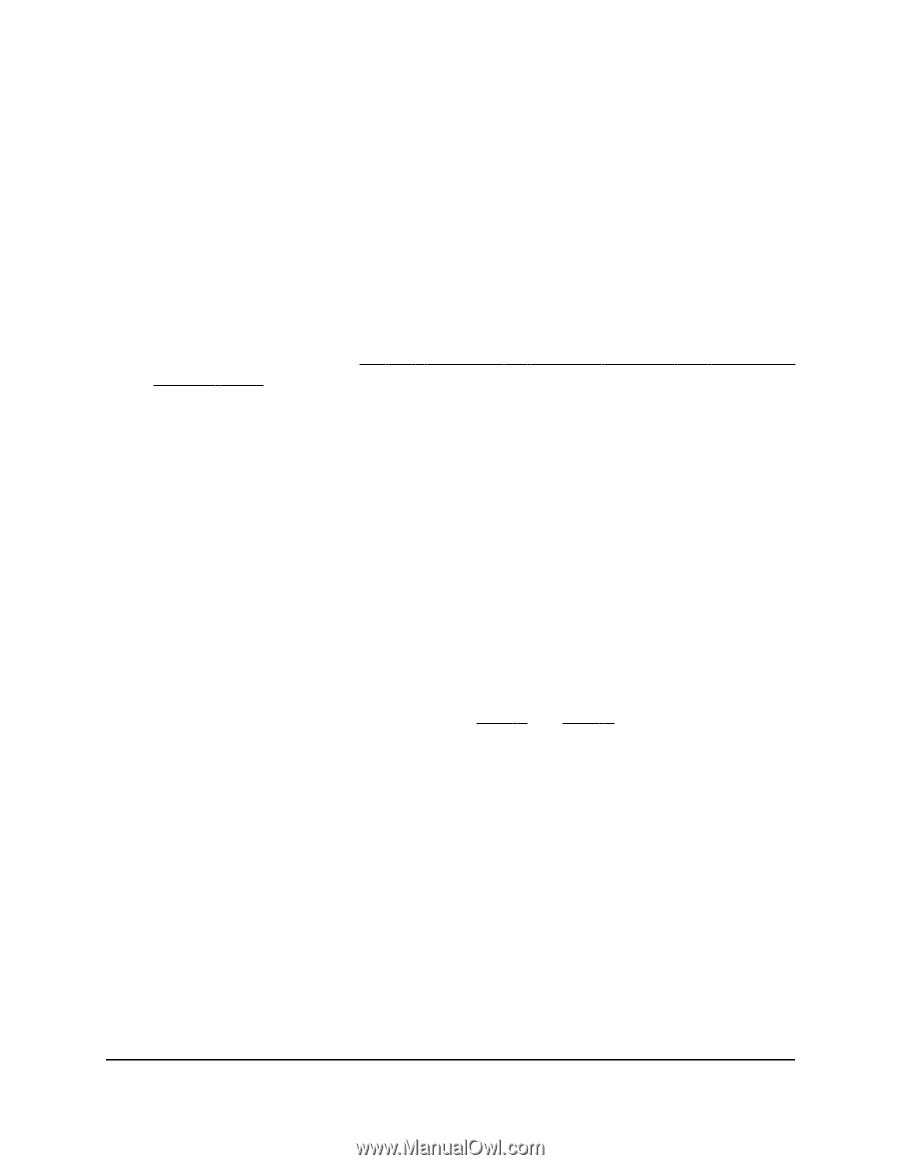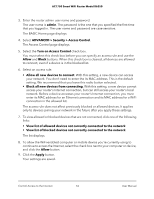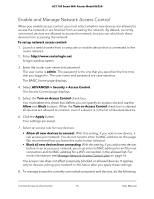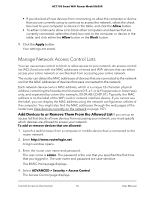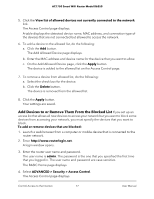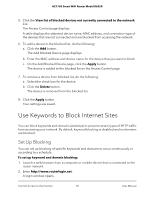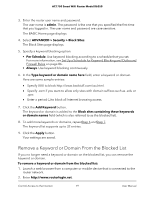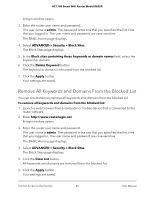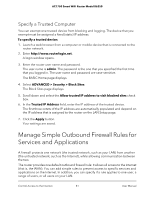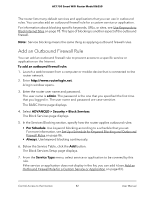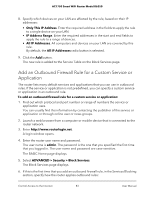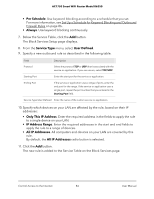Netgear AC1750 User Manual - Page 79
Remove a Keyword or Domain From the Blocked List, ADVANCED > Security > Block Sites
 |
View all Netgear AC1750 manuals
Add to My Manuals
Save this manual to your list of manuals |
Page 79 highlights
AC1750 Smart WiFi Router Model R6350 3. Enter the router user name and password. The user name is admin. The password is the one that you specified the first time that you logged in. The user name and password are case-sensitive. The BASIC Home page displays. 4. Select ADVANCED > Security > Block Sites. The Block Sites page displays. 5. Specify a keyword blocking option: • Per Schedule. Use keyword blocking according to a schedule that you set. For more information, see Set Up a Schedule for Keyword Blocking and Outbound Firewall Rules on page 86. • Always. Use keyword blocking continuously. 6. In the Type keyword or domain name here field, enter a keyword or domain. Here are some sample entries: • Specify XXX to block http://www.badstuff.com/xxx.html. • Specify .com if you want to allow only sites with domain suffixes such as .edu or .gov. • Enter a period (.) to block all Internet browsing access. 7. Click the Add Keyword button. The keyword or domain is added to the Block sites containing these keywords or domain names field (which is also referred to as the blocked list). 8. To add more keywords or domains, repeatStep 6 andStep 7. The keyword list supports up to 32 entries. 9. Click the Apply button. Your settings are saved. Remove a Keyword or Domain From the Blocked List If you no longer need a keyword or domain on the blocked list, you can remove the keyword or domain. To remove a keyword or domain from the blocked list: 1. Launch a web browser from a computer or mobile device that is connected to the router network. 2. Enter http://www.routerlogin.net. Control Access to the Internet 79 User Manual