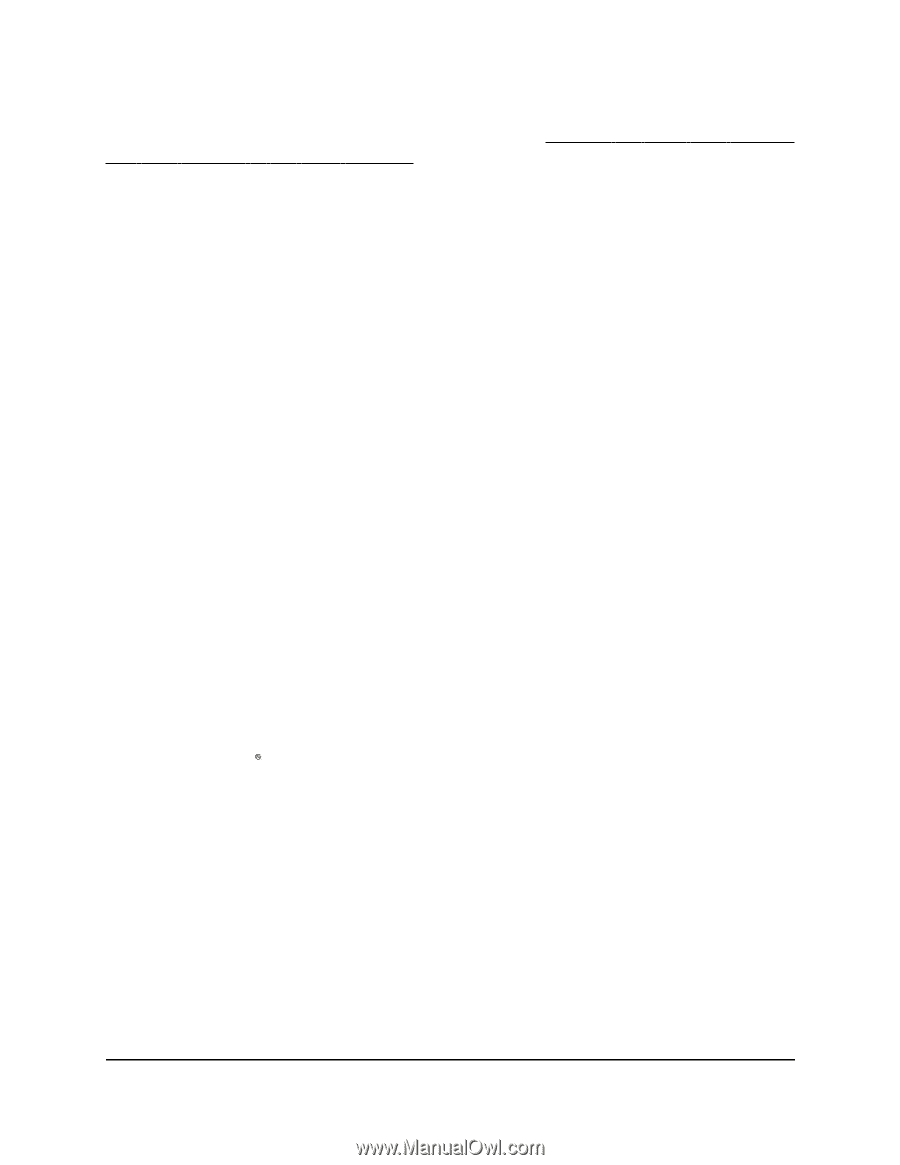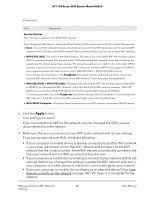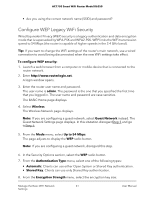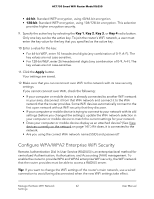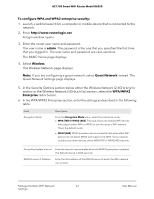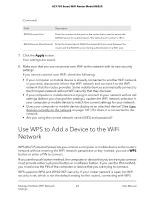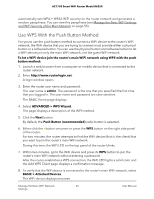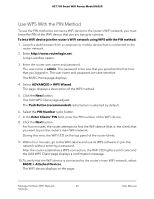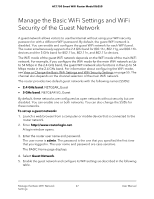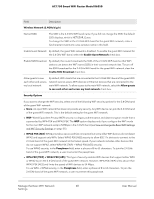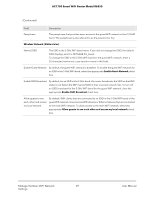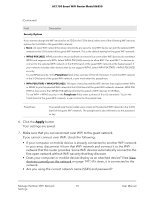Netgear AC1750 User Manual - Page 65
Use WPS With the Push Button Method, ADVANCED > WPS Wizard
 |
View all Netgear AC1750 manuals
Add to My Manuals
Save this manual to your list of manuals |
Page 65 highlights
AC1750 Smart WiFi Router Model R6350 automatically sets WPA + WPA2 WiFi security on the router network and generates a random passphrase. You can view this passphrase (see Manage the Basic WiFi Settings and WiFi Security of the Main Network on page 55). Use WPS With the Push Button Method For you to use the push button method to connect a WiFi device to the router's WiFi network, the WiFi device that you are trying to connect must provide either a physical button or a software button. You can use the physical button and software button to let a WiFi device join only the main WiFi network, not the guest WiFi network. To let a WiFi device join the router's main WiFi network using WPS with the push button method: 1. Launch a web browser from a computer or mobile device that is connected to the router network. 2. Enter http://www.routerlogin.net. A login window opens. 3. Enter the router user name and password. The user name is admin. The password is the one that you specified the first time that you logged in. The user name and password are case-sensitive. The BASIC Home page displays. 4. Select ADVANCED > WPS Wizard. The page displays a description of the WPS method. 5. Click the Next button. By default, the Push Button (recommended) radio button is selected. 6. Either click the button onscreen or press the WPS button on the right side panel of the router. For two minutes, the router attempts to find the WiFi device (that is, the client) that you want to join the router's main WiFi network. During this time, the WiFi LED on the top panel of the router blinks. 7. Within two minutes, go to the WiFi device and press its WPS button to join the router's main WiFi network without entering a password. After the router establishes a WPS connection, the WiFi LED lights a solid color and the Add WPS Client page displays a confirmation message. 8. To verify that the WiFi device is connected to the router's main WiFi network, select BASIC > Attached Devices. The WiFi device displays onscreen. Manage the Basic WiFi Network 65 Settings User Manual