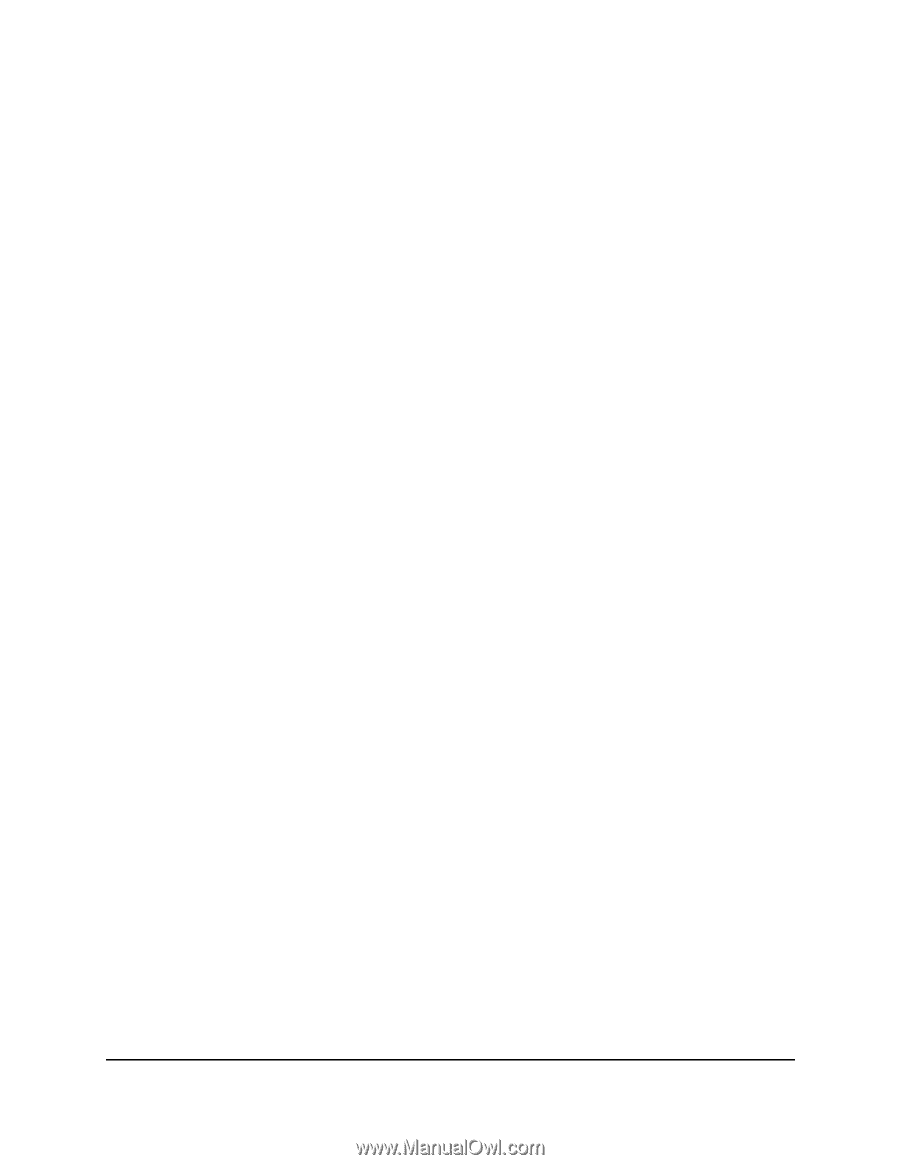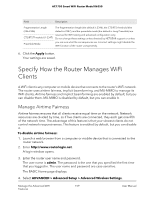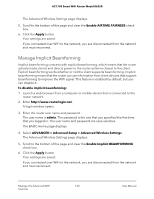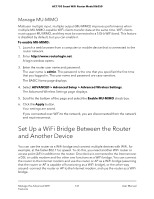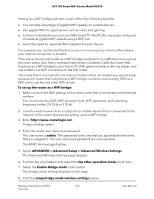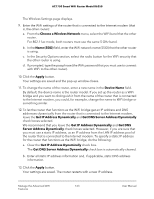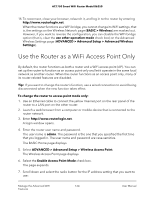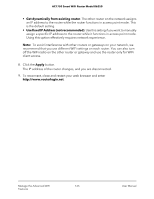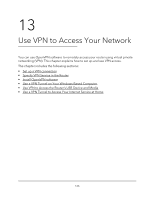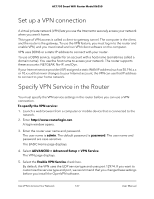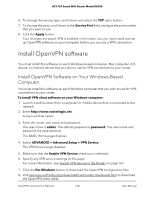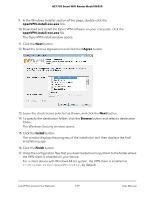Netgear AC1750 User Manual - Page 164
Use the Router as a WiFi Access Point Only
 |
View all Netgear AC1750 manuals
Add to My Manuals
Save this manual to your list of manuals |
Page 164 highlights
AC1750 Smart WiFi Router Model R6350 14. To reconnect, close your browser, relaunch it, and log in to the router by entering http://www.routerlogin.net. When the router functions as a WiFi bridge, you cannot change its WiFi settings, that is, the settings on the Wireless Network page (BASIC > Wireless) are masked out. However, if you want to reverse the configuration, you can disable the WiFi bridge option (that is, clear the use other operation mode check box) on the Advanced Wireless Settings page (ADVANCED > Advanced Setup > Advanced Wireless Settings). Use the Router as a WiFi Access Point Only By default, the router functions as both a router and a WiFi access point (AP). You can set up the router to function as an access point only and let it operate in the same local network as another router. When the router functions as an access point only, many of its router-related features are disabled. Tip: If you want to change the router's function, use a wired connection to avoid being disconnected when the new function takes effect. To change the router to access point mode only: 1. Use an Ethernet cable to connect the yellow Internet port on the rear panel of the router to a LAN port on the other router. 2. Launch a web browser from a computer or mobile device that is connected to the router network. 3. Enter http://www.routerlogin.net. A login window opens. 4. Enter the router user name and password. The user name is admin. The password is the one that you specified the first time that you logged in. The user name and password are case-sensitive. The BASIC Home page displays. 5. Select ADVANCED > Advanced Setup > Wireless Access Point. The Wireless Access Point page displays. 6. Select the Enable Access Point Mode check box. The page expands. 7. Scroll down and select the radio button for the IP address setting that you want to use: Manage the Advanced WiFi 164 Features User Manual