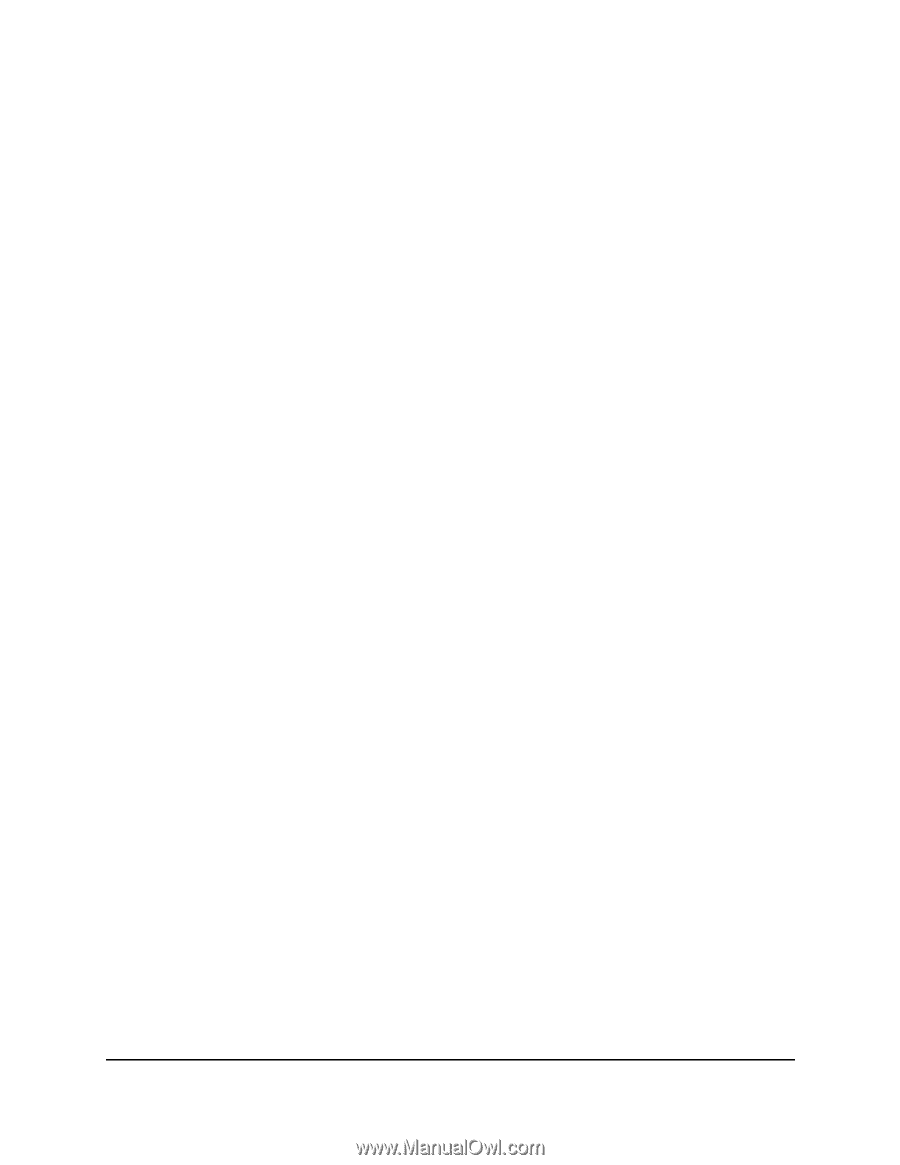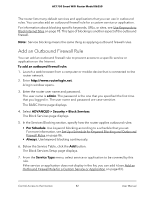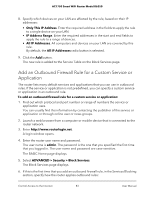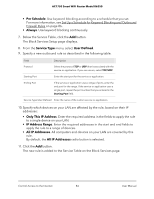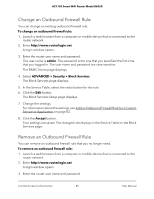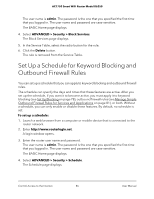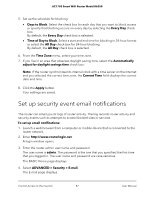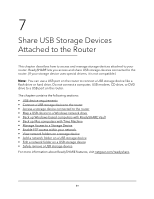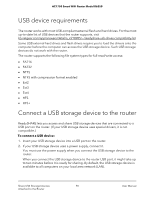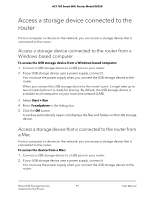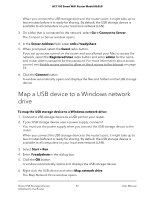Netgear AC1750 User Manual - Page 87
Set up security event email notifications
 |
View all Netgear AC1750 manuals
Add to My Manuals
Save this manual to your list of manuals |
Page 87 highlights
AC1750 Smart WiFi Router Model R6350 5. Set up the schedule for blocking: • Days to Block. Select the check box for each day that you want to block access or specify that blocking occurs on every day by selecting the Every Day check box. By default, the Every Day check box is selected. • Time of Day to Block. Select a start and end time for blocking in 24-hour format or select the All Day check box for 24-hour blocking. By default, the All Day check box is selected. 6. From the Time Zone menu, select your time zone. 7. If you live in an area that observes daylight saving time, select the Automatically adjust for daylight savings time check box. Note: If the router synchronized its internal clock with a time server on the Internet and you selected the correct time zone, the Current Time field displays the correct date and time. 8. Click the Apply button. Your settings are saved. Set up security event email notifications The router can email you its logs of router activity. The log records router activity and security events such as attempts to access blocked sites or services. To set up email notifications: 1. Launch a web browser from a computer or mobile device that is connected to the router network. 2. Enter http://www.routerlogin.net. A login window opens. 3. Enter the router admin user name and password. The user name is admin. The password is the one that you specified the first time that you logged in. The user name and password are case-sensitive. The BASIC Home page displays. 4. Select ADVANCED > Security > E-mail. The E-mail page displays. Control Access to the Internet 87 User Manual