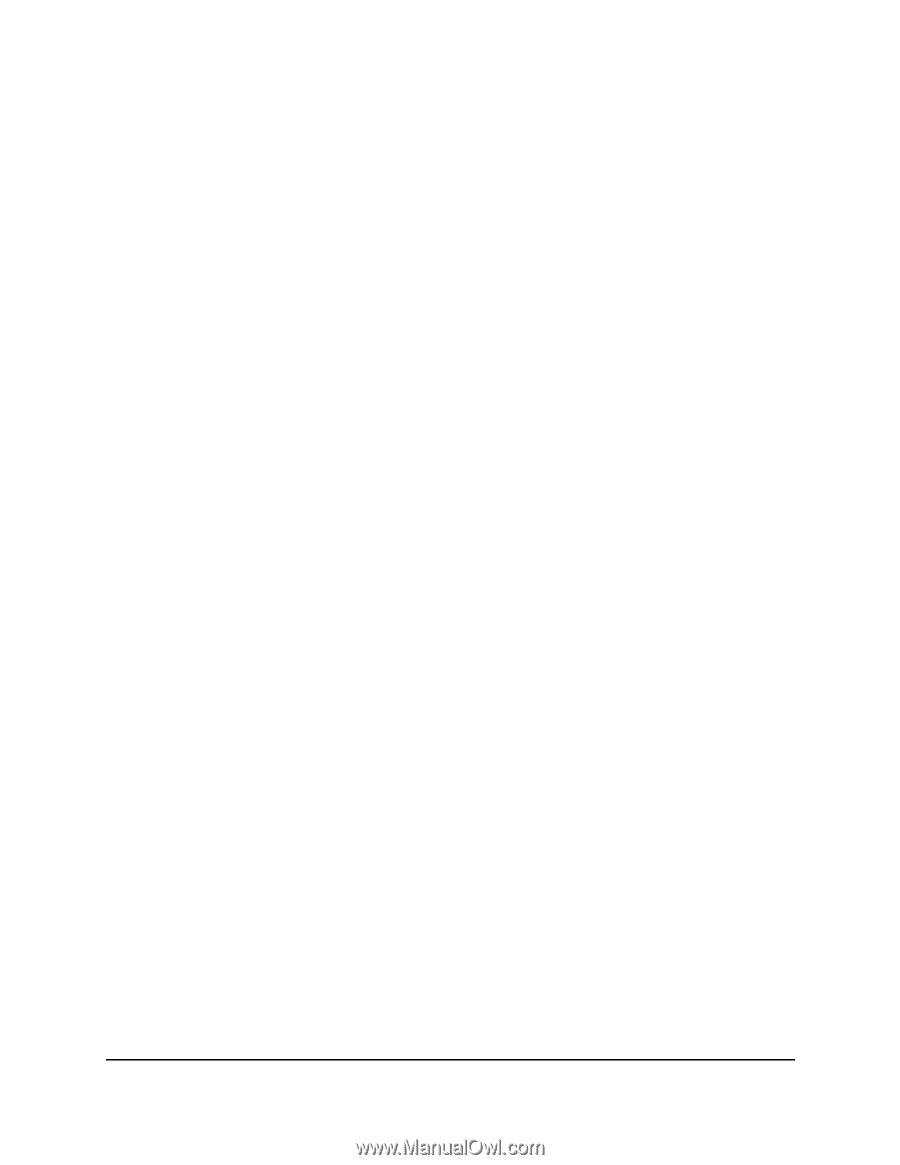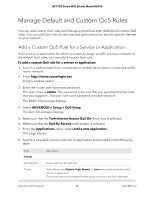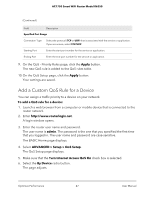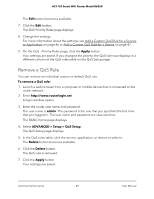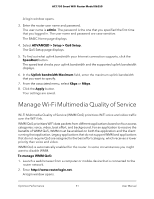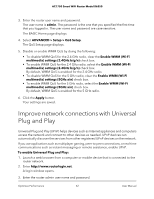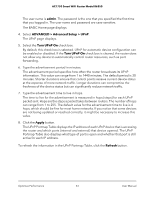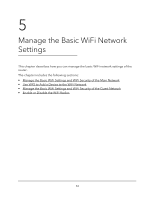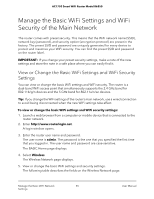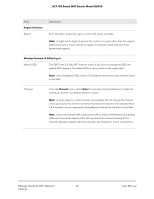Netgear AC1750 User Manual - Page 51
Manage Wi-Fi Multimedia Quality of Service
 |
View all Netgear AC1750 manuals
Add to My Manuals
Save this manual to your list of manuals |
Page 51 highlights
AC1750 Smart WiFi Router Model R6350 A login window opens. 3. Enter the router user name and password. The user name is admin. The password is the one that you specified the first time that you logged in. The user name and password are case-sensitive. The BASIC Home page displays. 4. Select ADVANCED > Setup > QoS Setup. The QoS Setup page displays. 5. To find out what uplink bandwidth your Internet connection supports, click the Speedtest button. The speed test checks your uplink bandwidth and the supported uplink bandwidth displays. 6. In the Uplink bandwidth Maximum field, enter the maximum uplink bandwidth that you want to specify. 7. From the associated menu, select Kbps or Mbps. 8. Click the Apply button. Your settings are saved. Manage Wi-Fi Multimedia Quality of Service Wi-Fi Multimedia Quality of Service (WMM QoS) prioritizes WiFi voice and video traffic over the WiFi link. WMM QoS prioritizes WiFi data packets from different applications based on four access categories: voice, video, best effort, and background. For an application to receive the benefits of WMM QoS, WMM must be enabled on both the application and the client running that application. Legacy applications that do not support WMM and applications that do not require QoS are assigned to the best effort category, which receives a lower priority than voice and video. WMM QoS is automatically enabled for the router. In some circumstances you might want to disable WMM. To manage WMM QoS: 1. Launch a web browser from a computer or mobile device that is connected to the router network. 2. Enter http://www.routerlogin.net. A login window opens. Optimize Performance 51 User Manual