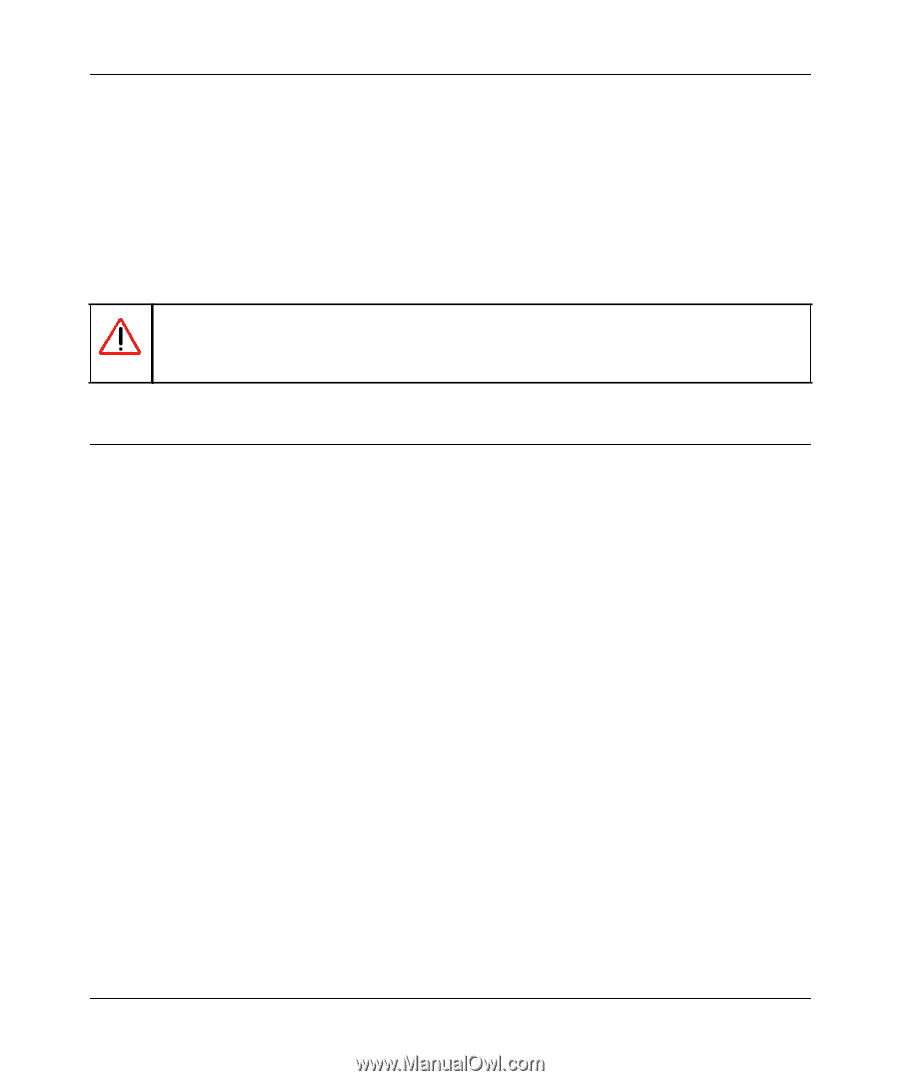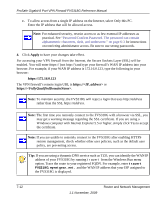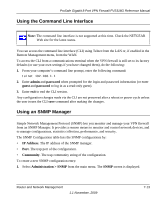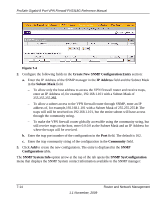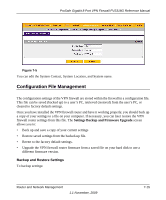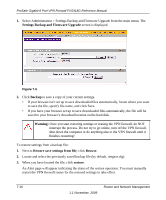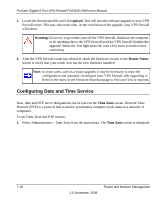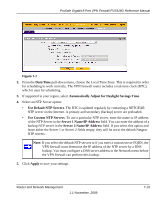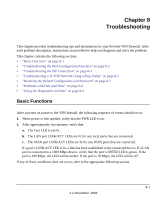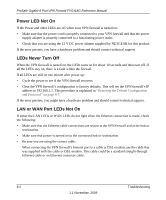Netgear FVS318G FVS318G User Manual - Page 147
Revert to Factory Default Settings, Upgrading the Firmware
 |
UPC - 606449064827
View all Netgear FVS318G manuals
Add to My Manuals
Save this manual to your list of manuals |
Page 147 highlights
ProSafe Gigabit 8 Port VPN Firewall FVS318G Reference Manual Revert to Factory Default Settings To reset the VPN firewall to the original factory default settings: 1. Click default. 2. You must manually restart the VPN firewall router in order for the default settings to take effect. After rebooting, the VPN firewall's password will be password and the LAN IP address will be 192.168.1.1. The VPN firewall router will act as a DHCP server on the LAN and act as a DHCP client to the Internet. Warning: When you click default, your VPN firewall settings will be erased. All firewall rules, VPN policies, LAN/WAN settings and other settings will be lost. Backup your settings if you intend on using them! Upgrading the Firmware You can install a different version of the VPN firewall router firmware from the Settings Backup and Firmware Upgrade menu. To view the current version of the firmware that your VPN firewall router is running, choose Monitoring from the main menu. In the displayed Router Status screen, the System Info frame shows the firmware version. When you upgrade your firmware, this frame will change to reflect the new version. To download a firmware version: 1. Go to the NETGEAR Web site at http://www.netgear.com/support and click Downloads. 2. From the Product Selection pull-down menu, choose the FVS318G. 3. Click on the desired firmware version to reach the download page. Be sure to read the release notes on the download page before continuing. 4. Follow the To Upgrade steps to download your firmware. To upgrade the router software: 1. Select Administration > Settings Backup and Firmware Upgrade from the main menu. 2. Click Browse in the Router Upgrade section. Router and Network Management 1.1 November, 2009 7-17