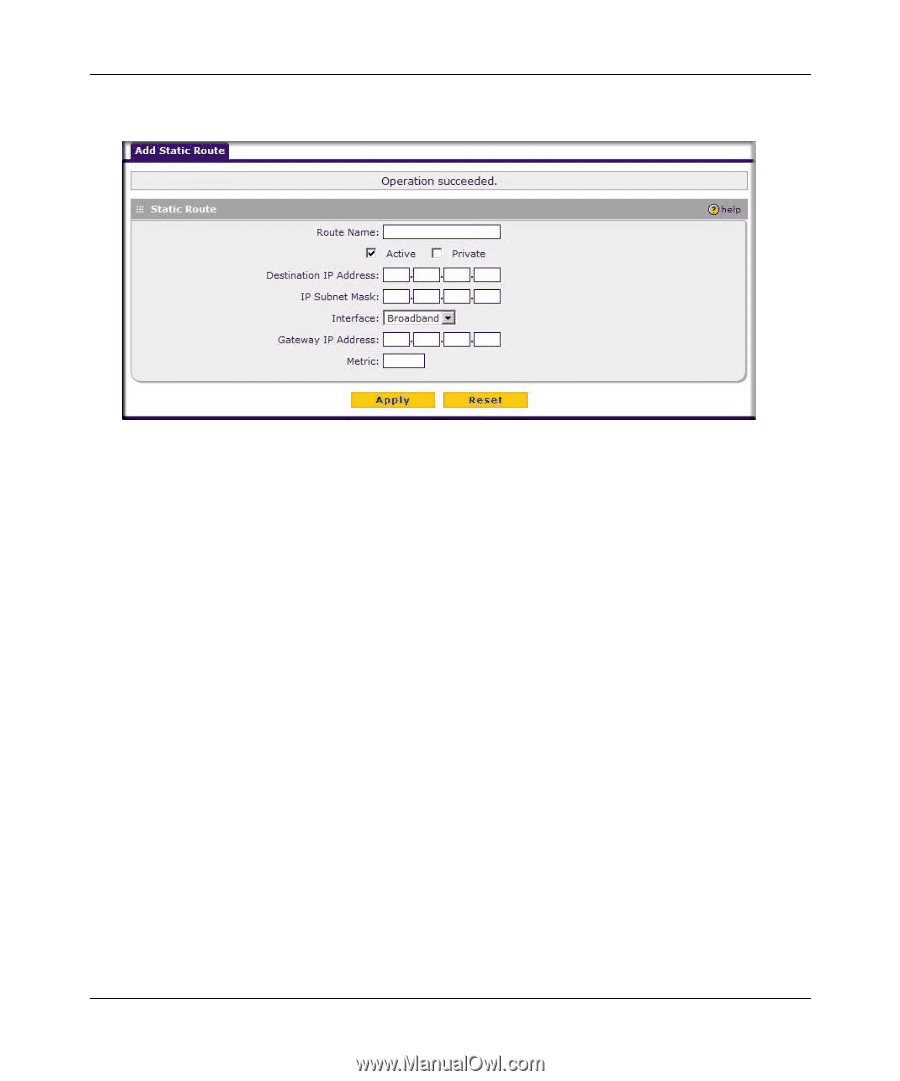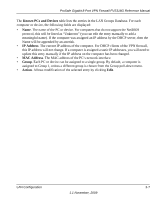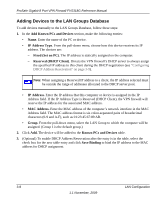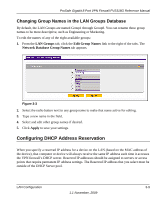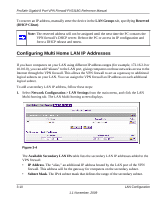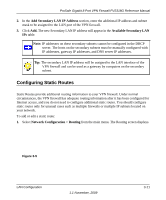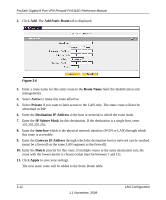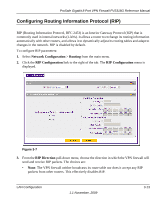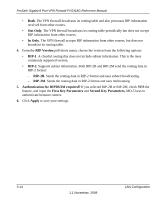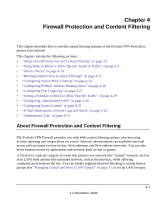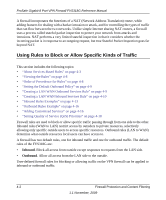Netgear FVS318G FVS318G User Manual - Page 50
Add Static Route, Route Name, Active, Private, Destination IP Address, IP Subnet Mask, Interface
 |
UPC - 606449064827
View all Netgear FVS318G manuals
Add to My Manuals
Save this manual to your list of manuals |
Page 50 highlights
ProSafe Gigabit 8 Port VPN Firewall FVS318G Reference Manual 2. Click Add. The Add Static Route tab is displayed. Figure 3-6 3. Enter a route name for this static route in the Route Name field (for identification and management). 4. Select Active to make this route effective. 5. Select Private if you want to limit access to the LAN only. The static route will not be advertised in RIP. 6. Enter the Destination IP Address to the host or network to which the route leads. 7. Enter the IP Subnet Mask for this destination. If the destination is a single host, enter 255.255.255.255. 8. Enter the Interface which is the physical network interface (WAN or LAN) through which this route is accessible. 9. Enter the Gateway IP Address through which the destination host or network can be reached (must be a firewall on the same LAN segment as the firewall). 10. Enter the Metric priority for this route. If multiple routes to the same destination exit, the route with the lowest metric is chosen (value must be between 1 and 15). 11. Click Apply to save your settings. The new static route will be added to the Static Route table. 3-12 1.1 November, 2009 LAN Configuration