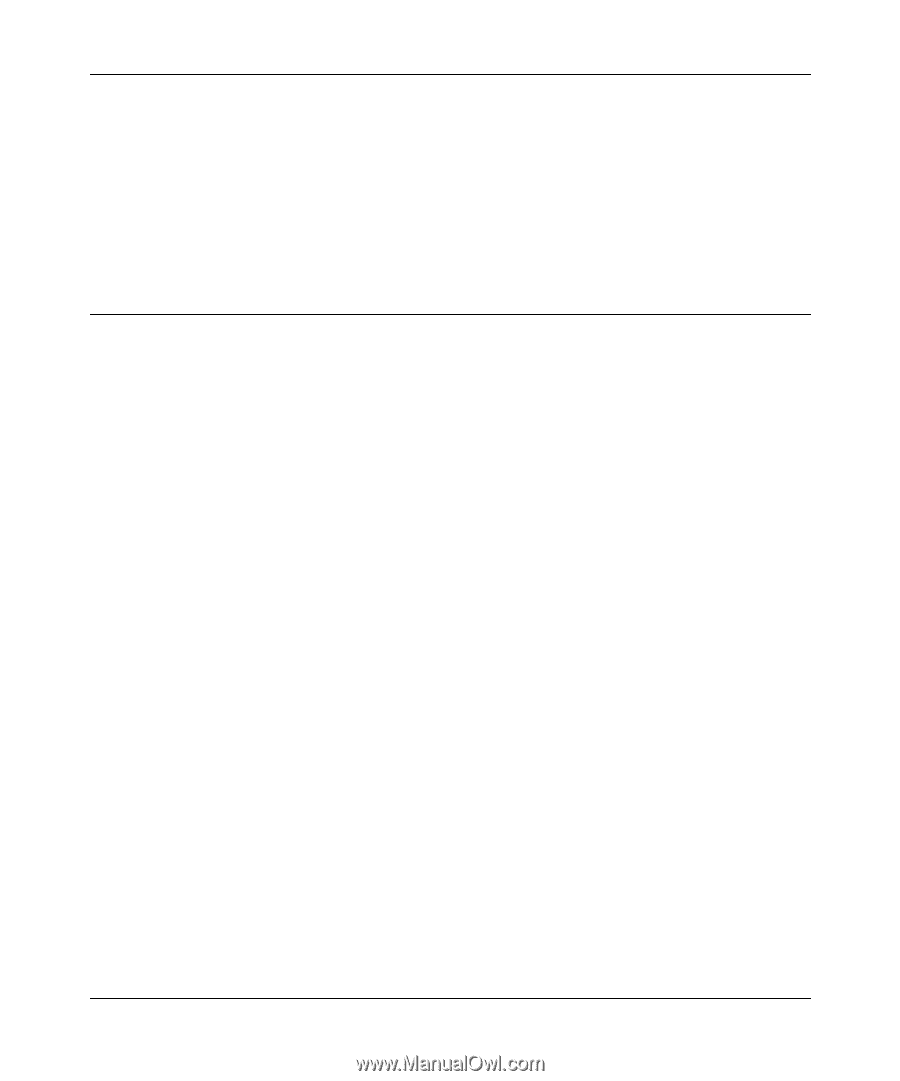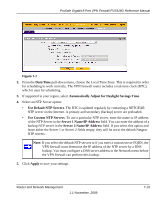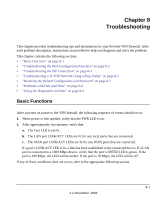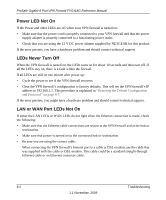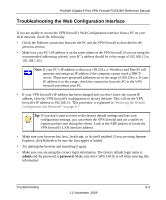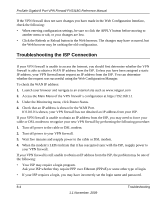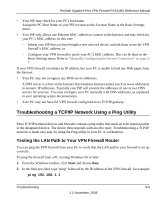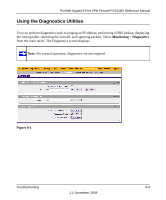Netgear FVS318G FVS318G User Manual - Page 154
Troubleshooting the ISP Connection, Under the Monitoring menu, click Router Status. - prosafe 8 port gigabit cable dsl vpn firewall router
 |
UPC - 606449064827
View all Netgear FVS318G manuals
Add to My Manuals
Save this manual to your list of manuals |
Page 154 highlights
ProSafe Gigabit 8 Port VPN Firewall FVS318G Reference Manual If the VPN firewall does not save changes you have made in the Web Configuration Interface, check the following: • When entering configuration settings, be sure to click the APPLY button before moving to another menu or tab, or your changes are lost. • Click the Refresh or Reload button in the Web browser. The changes may have occurred, but the Web browser may be caching the old configuration. Troubleshooting the ISP Connection If your VPN firewall is unable to access the Internet, you should first determine whether the VPN firewall is able to obtain a WAN IP address from the ISP. Unless you have been assigned a static IP address, your VPN firewall must request an IP address from the ISP. You can determine whether the request was successful using the Web Configuration Manager. To check the WAN IP address: 1. Launch your browser and navigate to an external site such as www.netgear.com 2. Access the Main Menu of the VPN firewall's configuration at https://192.168.1.1 3. Under the Monitoring menu, click Router Status. 4. Check that an IP address is shown for the WAN Port. If 0.0.0.0 is shown, your VPN firewall has not obtained an IP address from your ISP. If your VPN firewall is unable to obtain an IP address from the ISP, you may need to force your cable or DSL modem to recognize your new VPN firewall by performing the following procedure: 1. Turn off power to the cable or DSL modem. 2. Turn off power to your VPN firewall. 3. Wait five minutes and reapply power to the cable or DSL modem. 4. When the modem's LEDs indicate that it has reacquired sync with the ISP, reapply power to your VPN firewall. If your VPN firewall is still unable to obtain an IP address from the ISP, the problem may be one of the following: • Your ISP may require a login program. Ask your ISP whether they require PPP over Ethernet (PPPoE) or some other type of login. • If your ISP requires a login, you may have incorrectly set the login name and password. 8-4 Troubleshooting 1.1 November, 2009