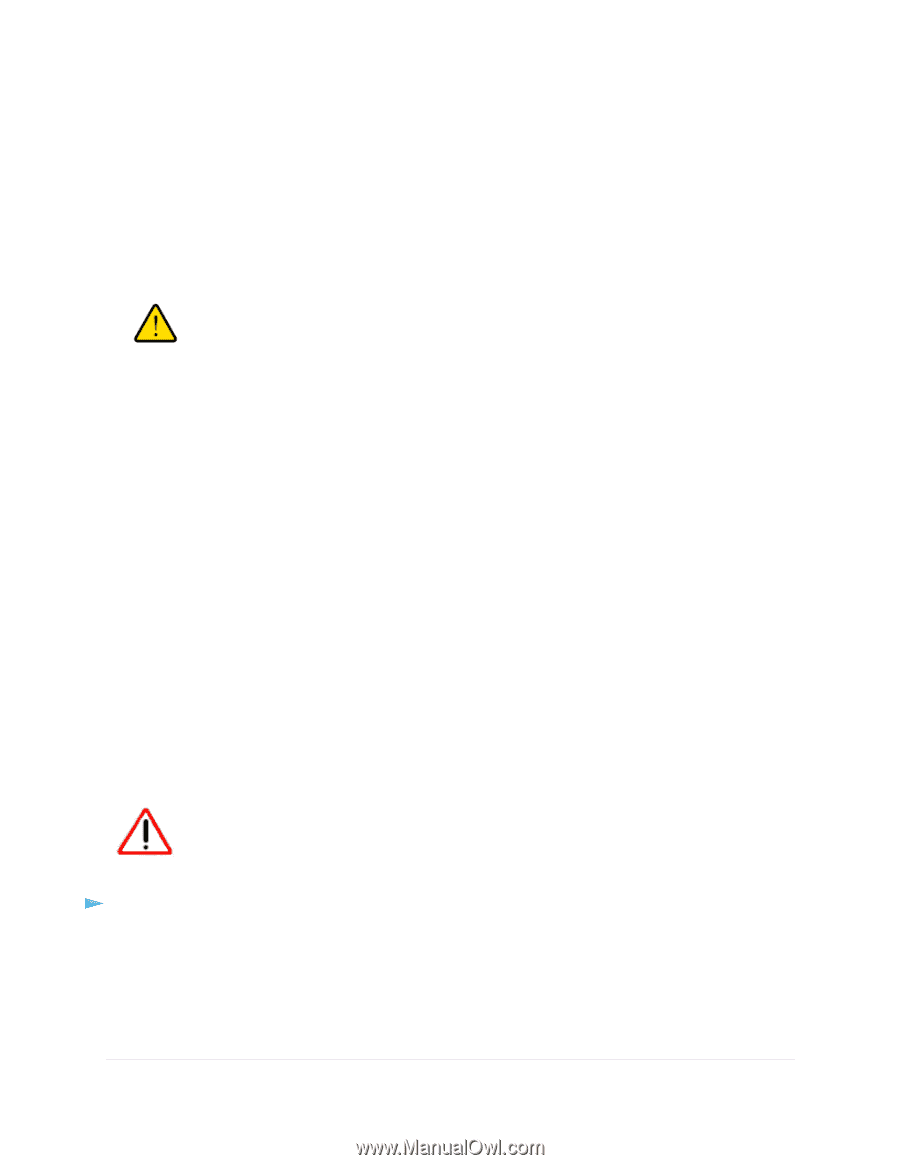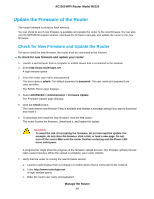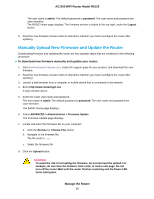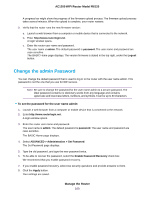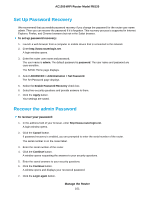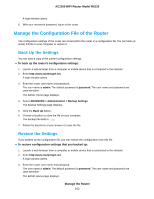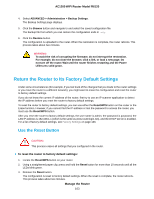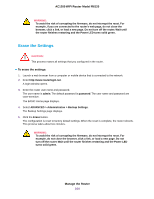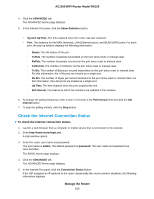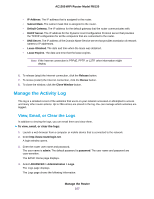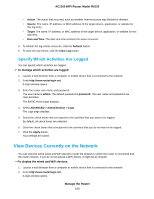Netgear R6120 User Manual - Page 103
Return the Router to Its Factory Default Settings, Use the Reset Button
 |
View all Netgear R6120 manuals
Add to My Manuals
Save this manual to your list of manuals |
Page 103 highlights
AC1200 WiFi Router Model R6120 4. Select ADVANCED > Administration > Backup Settings. The Backup Settings page displays. 5. Click the Browse button and navigate to and select the saved configuration file. The backup file from which you can restore the configuration ends in .cfg. 6. Click the Restore button. The configuration is uploaded to the router. When the restoration is complete, the router reboots. This process takes about two minutes. WARNING: To avoid the risk of corrupting the firmware, do not interrupt the restoration. For example, do not close the browser, click a link, or load a new page. Do not turn off the router. Wait until the router finishes restarting and the Power LED turns solid green. Return the Router to Its Factory Default Settings Under some circumstances (for example, if you lost track of the changes that you made to the router settings or you move the router to a different network), you might want to erase the configuration and reset the router to factory default settings. If you do not know the current IP address of the router, first try to use an IP scanner application to detect the IP address before you reset the router to factory default settings. To reset the router to factory default settings, you can use either the Reset/WPS button on the router or the Erase function. However, if you cannot find the IP address or lost the password to access the router, you must use the Reset/WPS button. After you reset the router to factory default settings, the user name is admin, the password is password, the LAN IP address is 192.168.1.1 (which is the same as www.routerlogin.net), and the DHCP server is enabled. For a list of factory default settings, see Factory Settings on page 136. Use the Reset Button CAUTION: This process erases all settings that you configured in the router. To reset the router to factory default settings: 1. Locate the Reset/WPS button on your router. 2. Using a straightened paper clip, press and hold the Reset button for more than 10 seconds until all the LEDs blink green. 3. Release the Reset button. The configuration is reset to factory default settings. When the reset is complete, the router reboots. This process takes about two minutes. Manage the Router 103