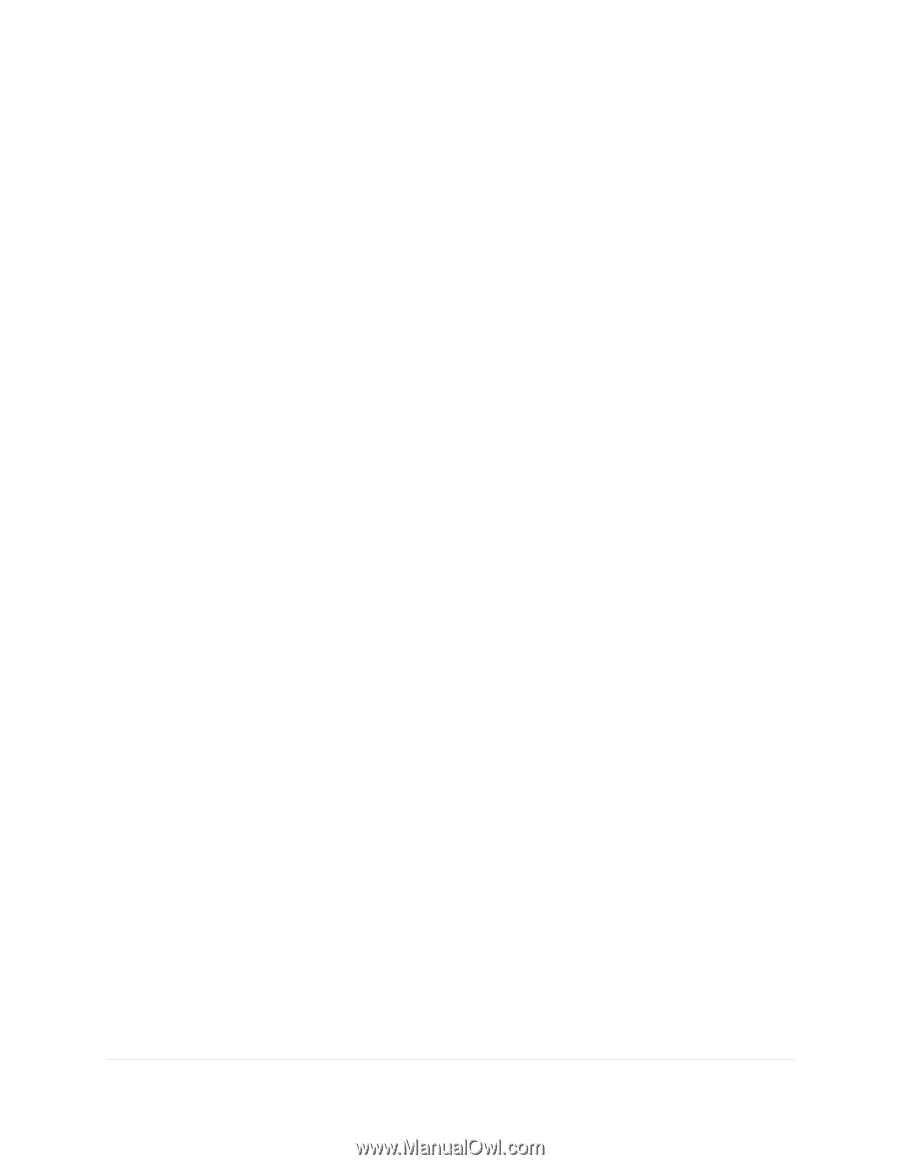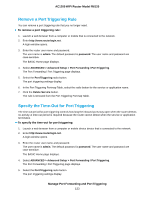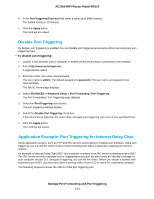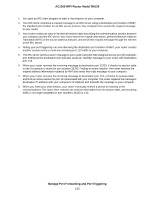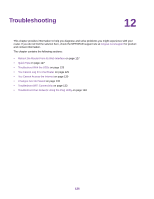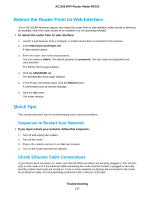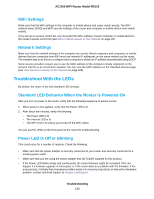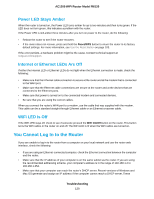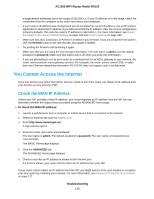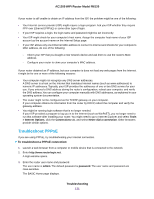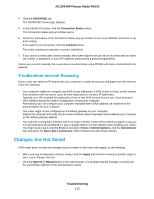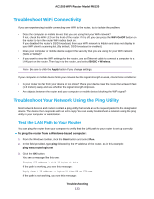Netgear R6120 User Manual - Page 128
WiFi Settings, Network Settings, Troubleshoot With the LEDs
 |
View all Netgear R6120 manuals
Add to My Manuals
Save this manual to your list of manuals |
Page 128 highlights
AC1200 WiFi Router Model R6120 WiFi Settings Make sure that the WiFi settings in the computer or mobile device and router match exactly. The WiFi network name (SSID) and WiFi security settings of the router and computer or mobile device must match exactly. If you set up an access control list, you must add the MAC address of each computer or mobile device to the router's access control list (see Allow or Block Access to Your Network on page 39). Network Settings Make sure that the network settings of the computer are correct. Wired computers and computers or mobile devices that are connected over WiFi must use network IP addresses on the same network as the router. The simplest way to do this is to configure each computer to obtain an IP address automatically using DHCP. Some service providers require you to use the MAC address of the computer initially registered on the account, but this is an uncommon situation. You can view the MAC address on the Attached Devices page (see View Devices Currently on the Network on page 108). Troubleshoot With the LEDs By default, the router is set with standard LED settings. Standard LED Behavior When the Router Is Powered On After you turn on power to the router, verify that the following sequence of events occurs: 1. When power is first applied, verify that the Power LED is lit. 2. After about two minutes, verify the following: • The Power LED is lit. • The Internet LED is lit. • The WiFi LED is lit unless you turned off the WiFi radios. You can use the LEDs on the front panel of the router for troubleshooting. Power LED Is Off or Blinking This could occur for a number of reasons. Check the following: • Make sure that the power adapter is securely connected to your router and securely connected to a working power outlet. • Make sure that you are using the power adapter that NETGEAR supplied for this product. • If the Power LED blinks slowly and continuously, the router firmware might be corrupted. This can happen if a firmware upgrade is interrupted, or if the router detects a problem with the firmware. If the error persists, it is likely that a hardware problem exists. For recovery instructions or help with a hardware problem, contact technical support at netgear.com/support. Troubleshooting 128