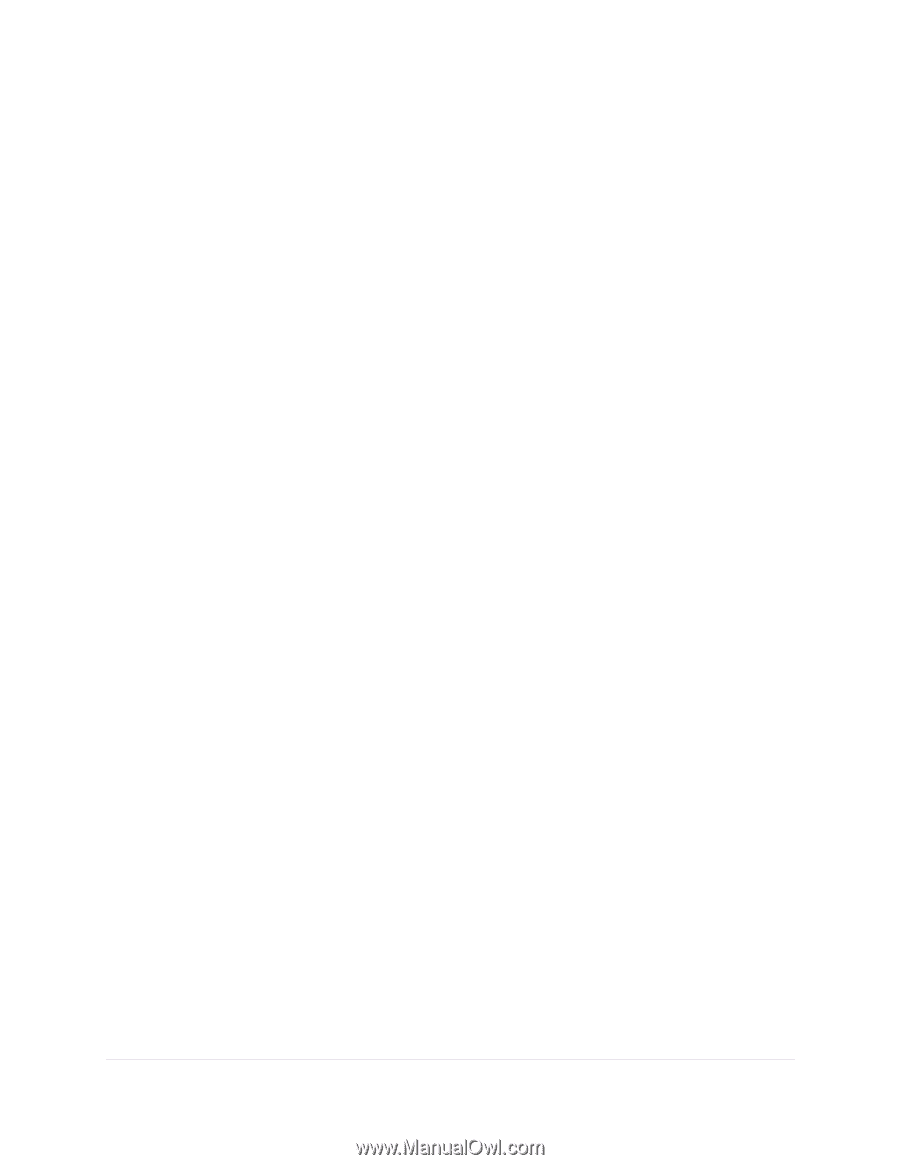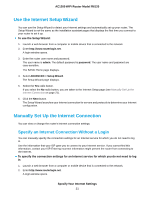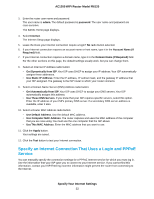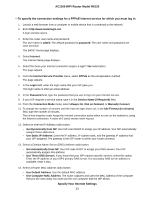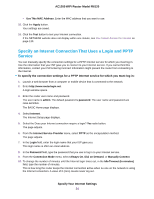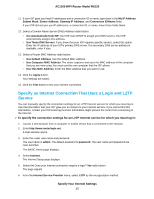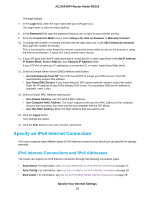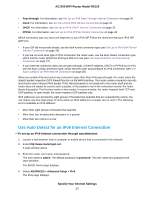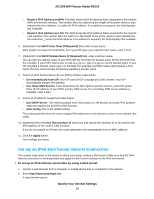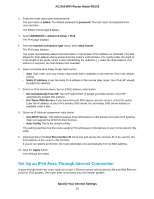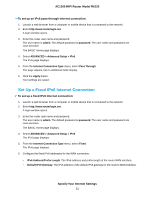Netgear R6120 User Manual - Page 26
Specify an IPv6 Internet Connection, IPv6 Internet Connections and IPv6 Addresses
 |
View all Netgear R6120 manuals
Add to My Manuals
Save this manual to your list of manuals |
Page 26 highlights
AC1200 WiFi Router Model R6120 The page adjusts. 7. In the Login field, enter the login name that your ISP gave you. This login name is often an email address. 8. In the Password field, type the password that you use to log in to your Internet service. 9. From the Connection Mode menu, select Always On, Dial on Demand, or Manually Connect. 10. To change the number of minutes until the Internet login times out, in the Idle Timeout (In minutes) field, type the number of minutes. This is how long the router keeps the Internet connection active when no one on the network is using the Internet connection. A value of 0 (zero) means never log out. 11. If your ISP gave you fixed IP addresses and a connection ID or name, type them in the My IP Address, IP Subnet Mask, Server Address, and Gateway IP Address fields. If your ISP did not give you IP addresses, a connection ID, or name, leave these fields blank. 12. Select a Domain Name Server (DNS) Address radio button: • Get Automatically from ISP. Your ISP uses DHCP to assign your DNS servers. Your ISP automatically assigns this address. • Use These DNS Servers. If you know that your ISP requires specific servers, select this option. Enter the IP address of your ISP's primary DNS server. If a secondary DNS server address is available, enter it also. 13. Select a Router MAC Address radio button: • Use Default Address. Use the default MAC address. • Use Computer MAC Address. The router captures and uses the MAC address of the computer that you are now using. You must use the one computer that the ISP allows. • Use This MAC Address. Enter the MAC address that you want to use. 14. Click the Apply button. Your settings are saved. 15. Click the Test button to test your Internet connection. Specify an IPv6 Internet Connection The router supports many different types of IPv6 Internet connections for which you can specify the settings manually. IPv6 Internet Connections and IPv6 Addresses The router can support an IPv6 Internet connection through the following connection types: • Auto Detect. For information, see Use Auto Detect for an IPv6 Internet Connection on page 27. • Auto Config. For information, see Use Auto Config for an IPv6 Internet Connection on page 28. • 6to4 tunnel. For information, see Set Up an IPv6 6to4 Tunnel Internet Connection on page 29. Specify Your Internet Settings 26