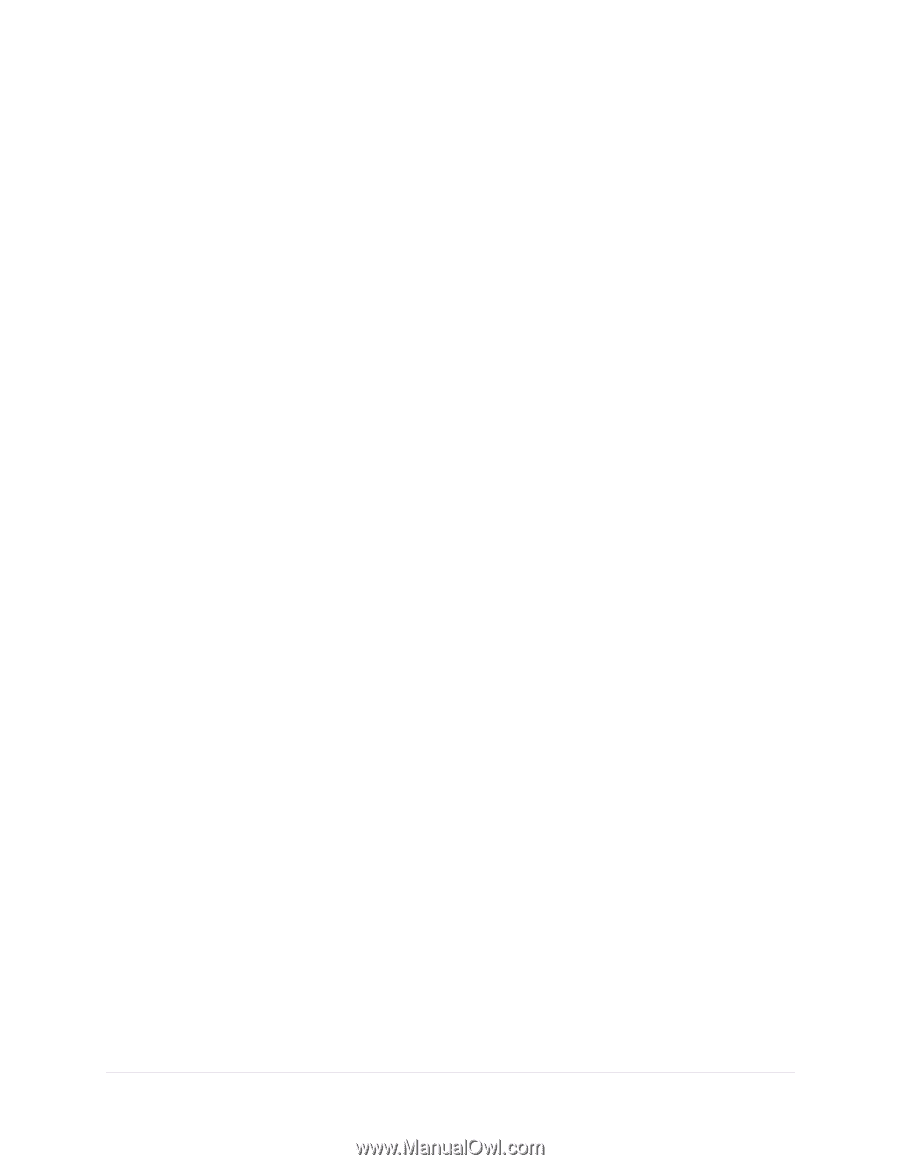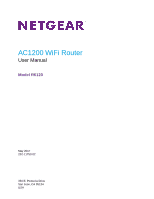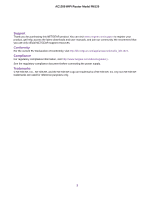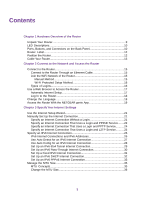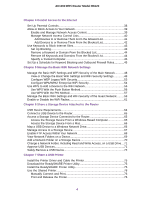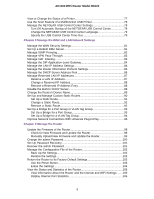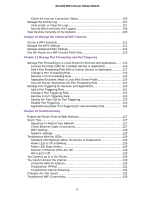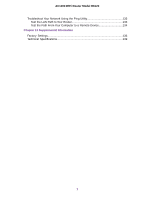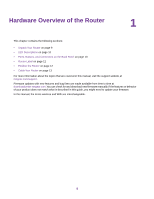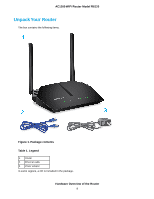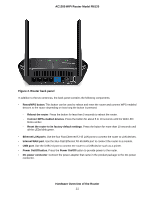Check the Internet Connection Status
..........................................................
106
Manage the Activity Log
.....................................................................................
107
View, Email, or Clear the Logs
......................................................................
107
Specify Which Activities Are Logged
.............................................................
108
View Devices Currently on the Network
.............................................................
108
Chapter 10 Manage the Advanced WiFi Features
Set Up a WiFi Schedule
.....................................................................................
111
Manage the WPS Settings
.................................................................................
111
Manage Advanced WiFi Settings
.......................................................................
112
Use the Router as a WiFi Access Point Only
.....................................................
113
Chapter 11 Manage Port Forwarding and Port Triggering
Manage Port Forwarding to a Local Server for Services and Applications
........
116
Forward Incoming Traffic for a Default Service or Application
.......................
116
Add a Port Forwarding Rule With a Custom Service or Application
..............
117
Change a Port Forwarding Rule
....................................................................
118
Remove a Port Forwarding Rule
...................................................................
119
Application Example: Make a Local Web Server Public
................................
119
How the Router Implements the Port Forwarding Rule
.................................
120
Manage Port Triggering for Services and Applications
......................................
120
Add a Port Triggering Rule
............................................................................
121
Change a Port Triggering Rule
......................................................................
122
Remove a Port Triggering Rule
.....................................................................
123
Specify the Time-Out for Port Triggering
.......................................................
123
Disable Port Triggering
..................................................................................
124
Application Example: Port Triggering for Internet Relay Chat
........................
124
Chapter 12 Troubleshooting
Reboot the Router From Its Web Interface
.........................................................
127
Quick Tips
..........................................................................................................
127
Sequence to Restart Your Network
...............................................................
127
Check Ethernet Cable Connections
..............................................................
127
WiFi Settings
.................................................................................................
128
Network Settings
...........................................................................................
128
Troubleshoot With the LEDs
...............................................................................
128
Standard LED Behavior When the Router Is Powered On
............................
128
Power LED Is Off or Blinking
.........................................................................
128
Power LED Stays Amber
...............................................................................
129
Internet or Ethernet LEDs Are Off
.................................................................
129
WiFi LED Is Off
..............................................................................................
129
You Cannot Log In to the Router
........................................................................
129
You Cannot Access the Internet
.........................................................................
130
Check the WAN IP Address
...........................................................................
130
Troubleshoot PPPoE
.....................................................................................
131
Troubleshoot Internet Browsing
.....................................................................
132
Changes Are Not Saved
....................................................................................
132
Troubleshoot WiFi Connectivity
..........................................................................
133
6
AC1200 WiFi Router Model R6120