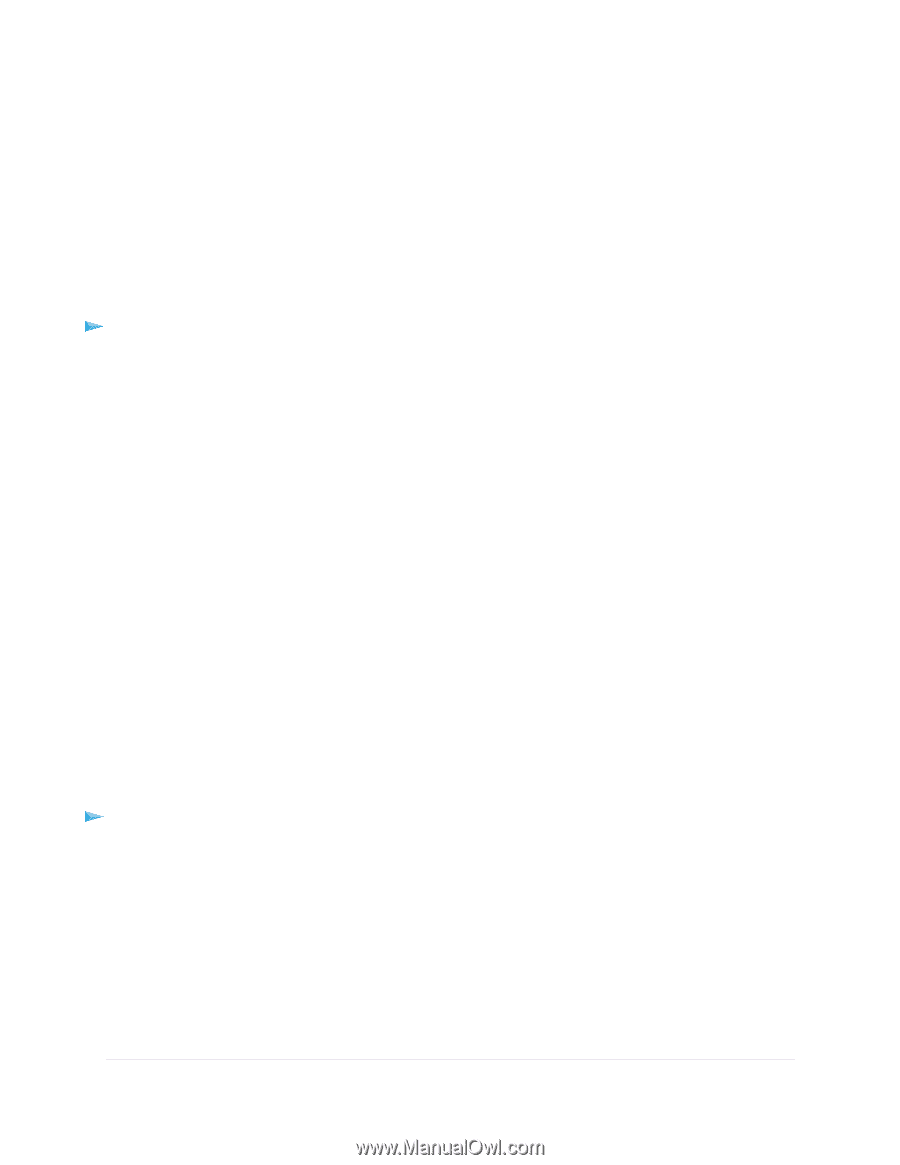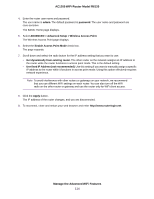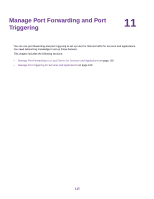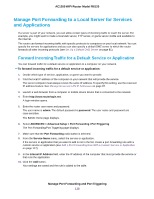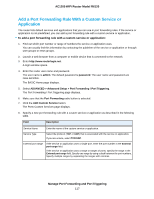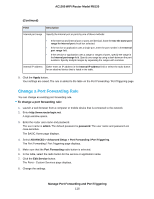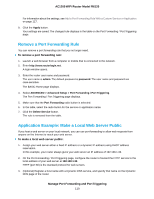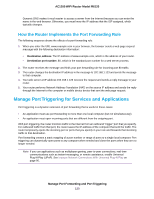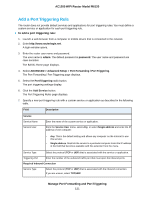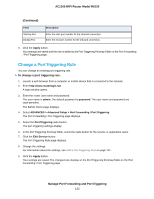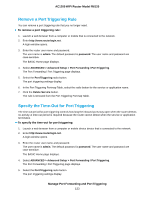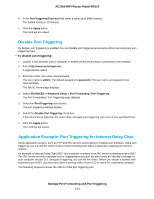Netgear R6120 User Manual - Page 119
Remove a Port Forwarding Rule, Application Example: Make a Local Web Server Public
 |
View all Netgear R6120 manuals
Add to My Manuals
Save this manual to your list of manuals |
Page 119 highlights
AC1200 WiFi Router Model R6120 For information about the settings, see Add a Port Forwarding Rule With a Custom Service or Application on page 117. 9. Click the Apply button. Your settings are saved. The changed rule displays in the table on the Port Forwarding / Port Triggering page. Remove a Port Forwarding Rule You can remove a port forwarding rule that you no longer need. To remove a port forwarding rule: 1. Launch a web browser from a computer or mobile that is connected to the network. 2. Enter http://www.routerlogin.net. A login window opens. 3. Enter the router user name and password. The user name is admin. The default password is password. The user name and password are case-sensitive. The BASIC Home page displays. 4. Select ADVANCED > Advanced Setup > Port Forwarding / Port Triggering. The Port Forwarding / Port Triggering page displays. 5. Make sure that the Port Forwarding radio button is selected. 6. In the table, select the radio button for the service or application name. 7. Click the Delete Service button. The rule is removed from the table. Application Example: Make a Local Web Server Public If you host a web server on your local network, you can use port forwarding to allow web requests from anyone on the Internet to reach your web server. To make a local web server public: 1. Assign your web server either a fixed IP address or a dynamic IP address using DHCP address reservation. In this example, your router always gives your web server an IP address of 192.168.1.33. 2. On the Port Forwarding / Port Triggering page, configure the router to forward the HTTP service to the local address of your web server at 192.168.1.33. HTTP (port 80) is the standard protocol for web servers. 3. (Optional) Register a host name with a Dynamic DNS service, and specify that name on the Dynamic DNS page of the router. Manage Port Forwarding and Port Triggering 119