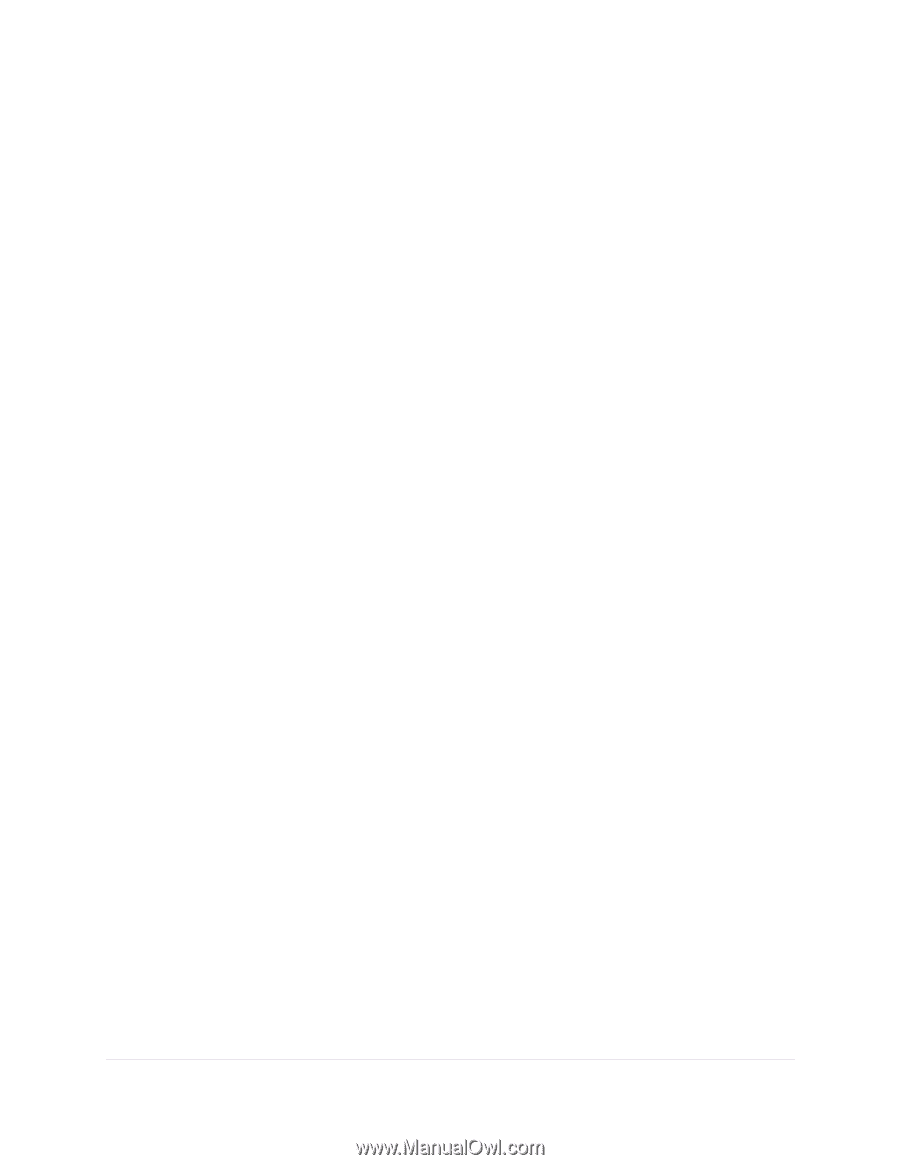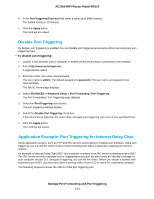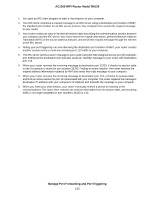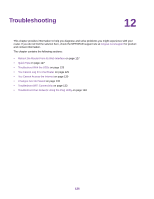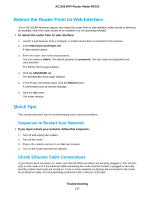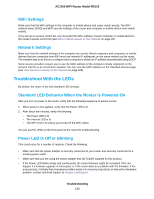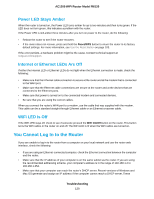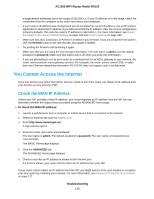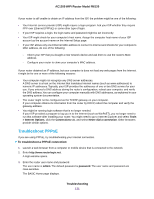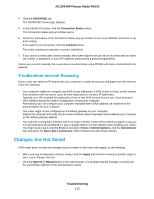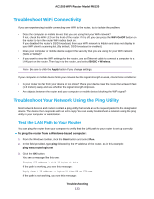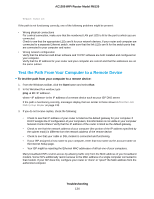Netgear R6120 User Manual - Page 129
Power LED Stays Amber, Internet or Ethernet LEDs Are Off, WiFi LED Is Off
 |
View all Netgear R6120 manuals
Add to My Manuals
Save this manual to your list of manuals |
Page 129 highlights
AC1200 WiFi Router Model R6120 Power LED Stays Amber When the router is turned on, the Power LED turns amber for up to two minutes and then turns green. If the LED does not turn green, this indicates a problem with the router. If the Power LED is still amber three minutes after you turn on power to the router, do the following: • Reboot the router to see if the router recovers. • If the router does not recover, press and hold the Reset/WPS button to return the router to its factory default settings. For more information, see Use the Reset Button on page 103. If the error persists, a hardware problem might be the cause. Contact technical support at netgear.com/support. Internet or Ethernet LEDs Are Off If either the Internet LED or Ethernet LEDs do not light when the Ethernet connection is made, check the following: • Make sure that the Ethernet cable connection is secure at the router and at the modem that is connected to the WAN port. • Make sure that the Ethernet cable connections are secure at the router and at the devices that are connected to the Ethernet ports. • Make sure that power is turned on to the connected modem and connected devices. • Be sure that you are using the correct cables. When you connect the router's WAN port to a modem, use the cable that was supplied with the modem. This cable can be a standard straight-through Ethernet cable or an Ethernet crossover cable. WiFi LED Is Off If the WiFi LED stays off, check to see if someone pressed the WiFi On/Off button on the router. This button turns the WiFi radios in the router on and off. The WiFi LED is lit when the WiFi radios are turned on. You Cannot Log In to the Router If you are unable to log in to the router from a computer on your local network and use the router web interface, check the following: • If you are using an Ethernet-connected computer, check the Ethernet connection between the computer and the router. • Make sure that the IP address of your computer is on the same subnet as the router. If you are using the recommended addressing scheme, your computer's address is in the range of 192.168.1.2 to 192.168.1.254. • Make sure that your computer can reach the router's DHCP server. Recent versions of Windows and Mac OS generate and assign an IP address if the computer cannot reach a DHCP server. These Troubleshooting 129