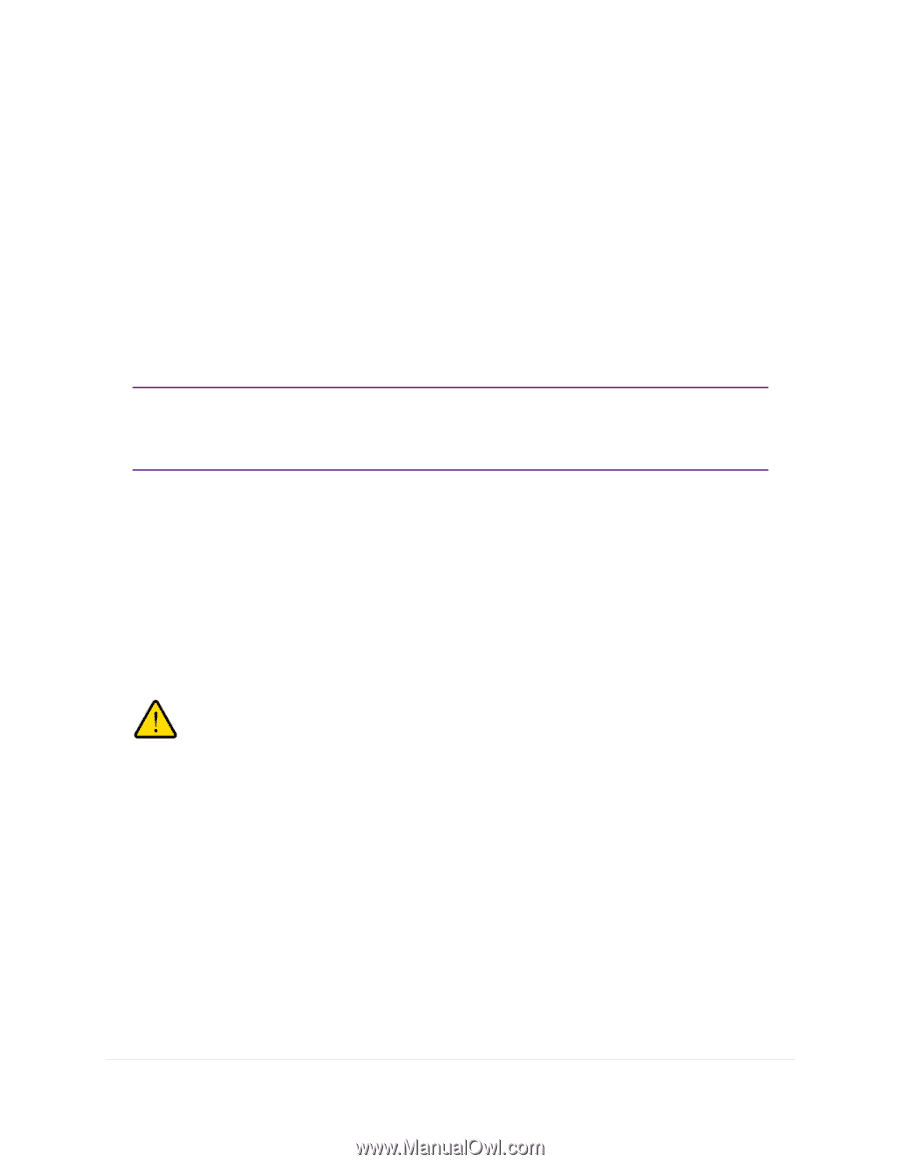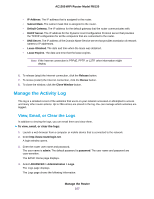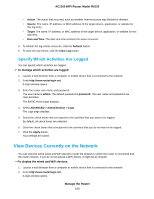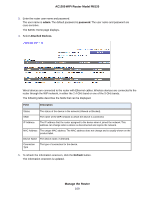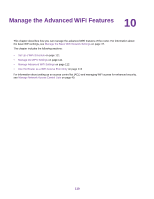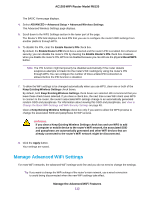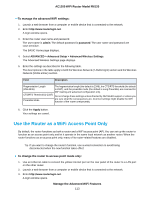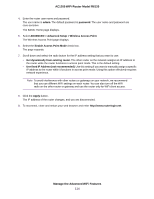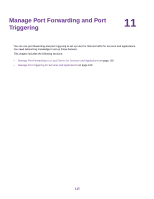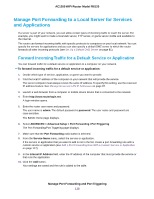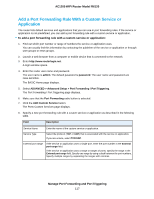Netgear R6120 User Manual - Page 112
Manage Advanced WiFi Settings, AC1200 WiFi Router Model R6120
 |
View all Netgear R6120 manuals
Add to My Manuals
Save this manual to your list of manuals |
Page 112 highlights
AC1200 WiFi Router Model R6120 The BASIC Home page displays. 4. Select ADVANCED > Advanced Setup > Advanced Wireless Settings. The Advanced Wireless Settings page displays. 5. Scroll down to the WPS Settings section in the lower part of the page. The Router's PIN field displays the fixed PIN that you use to configure the router's WiFi settings from another platform through WPS. 6. To disable the PIN, clear the Enable Router's PIN check box. By default, the Enable Router's PIN check box is selected and the router's PIN is enabled. For enhanced security, you can disable the router's PIN by clearing the Enable Router's PIN check box. However, when you disable the router's PIN, WPS is not disabled because you can still use the physical Reset/WPS button. Note The PIN function might temporarily be disabled automatically if the router detects suspicious attempts to break into the router's WiFi settings by using the router's PIN through WPS. You can configure the number of times a failed PIN connection is allowed before the PIN function is disabled. 7. To allow the WiFi settings to be changed automatically when you use WPS, clear one or both of the Keep Existing Wireless Settings check boxes. By default, both Keep Existing Wireless Settings check boxes are selected. We recommend that you leave these check boxes selected. If you clear a check box, the next time a new WiFi client uses WPS to connect to the router, the router's associated WiFi settings change to an automatically generated random SSID and passphrase. For information about viewing this SSID and passphrase, see View or Change the Basic WiFi Settings and WiFi Security Settings on page 48. Clear a Keep Existing Wireless Settings check box only if you want to allow the WPS process to change the associated SSID and passphrase for WiFi access. WARNING: If you clear a Keep Existing Wireless Settings check box and use WPS to add a computer or mobile device to the router's WiFi network, the associated SSID and passphrase are automatically generated and other WiFi devices that are already connected to the router's WiFi network might be disconnected. 8. Click the Apply button. Your settings are saved. Manage Advanced WiFi Settings For most WiFi networks, the advanced WiFi settings work fine and you do not need to change the settings. Tip If you want to change the WiFi settings of the router's main network, use a wired connection to avoid being disconnected when the new WiFi settings take effect. Manage the Advanced WiFi Features 112