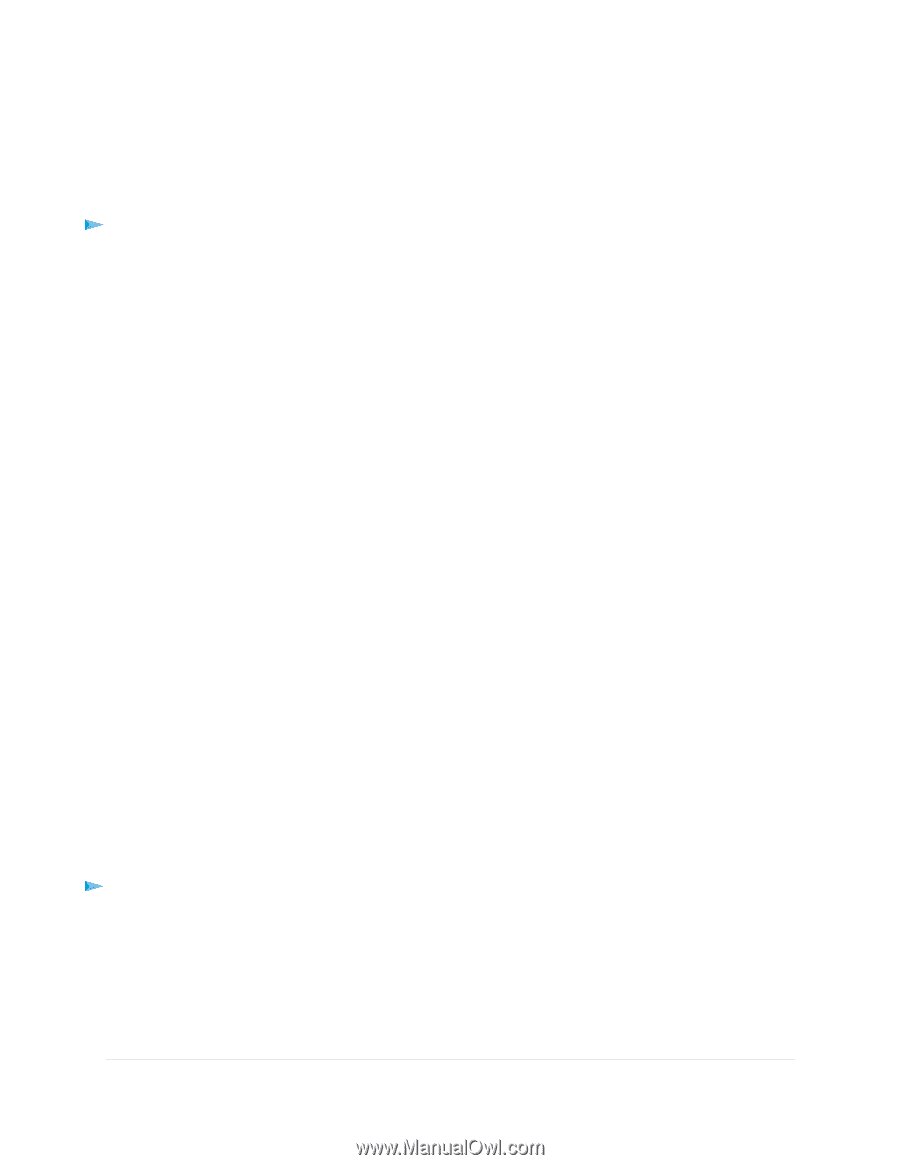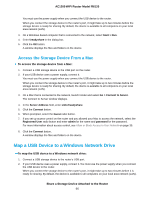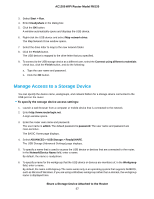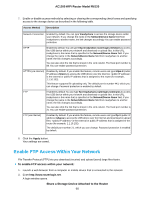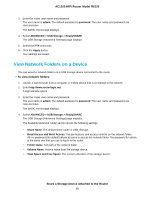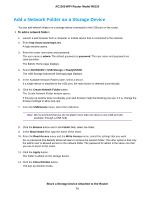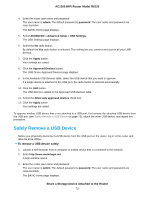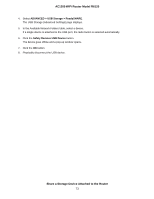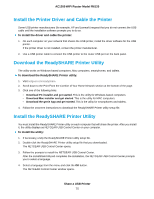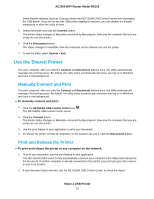Netgear R6120 User Manual - Page 71
Change a Network Folder, Including Read and Write Access, on a USB Drive, Approve USB Devices
 |
View all Netgear R6120 manuals
Add to My Manuals
Save this manual to your list of manuals |
Page 71 highlights
AC1200 WiFi Router Model R6120 Change a Network Folder, Including Read and Write Access, on a USB Drive You can change network folders on a storage device that is connected to the USB port on the router. To change a network folder: 1. Launch a web browser from a computer or mobile device that is connected to the network. 2. Enter http://www.routerlogin.net. A login window opens. 3. Enter the router user name and password. The user name is admin. The default password is password. The user name and password are case-sensitive. The BASIC Home page displays. 4. Select ADVANCED > USB Storage > ReadySHARE. The USB Storage (Advanced Settings) page displays/ 5. In the Available Network Folders table, select a device. If a single device is attached to the USB port, the radio button is selected automatically. 6. Click the Edit button. The Edit Network Folder page displays. 7. Change the settings in the fields as needed. For information about the settings, see Add a Network Folder on a Storage Device on page 70. 8. Click the Apply button. Your settings are saved. 9. Click the Close Window button. The pop-up window closes. Approve USB Devices For more security, you can set up the router to share only USB devices that you approve. To allow only approved USB devices to connect to the router and specify which USB devices are approved: 1. Make sure that the USB device that you want to approve is attached to the router. 2. Launch a web browser from a computer or mobile device that is connected to the network. 3. Enter http://www.routerlogin.net. A login window opens. Share a Storage Device Attached to the Router 71