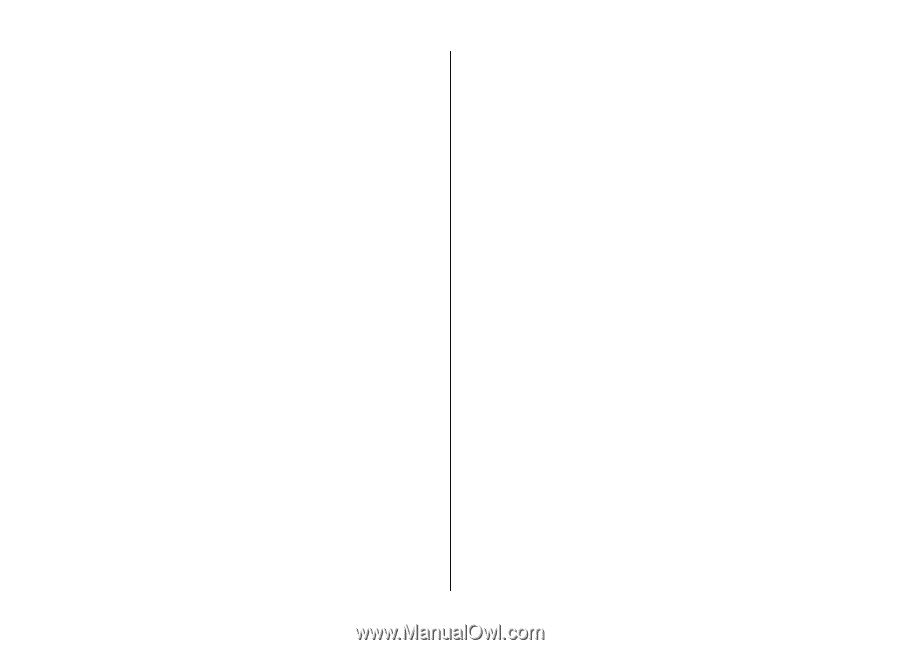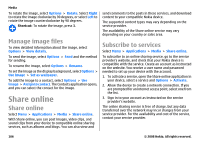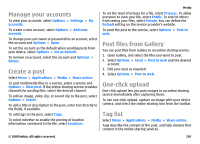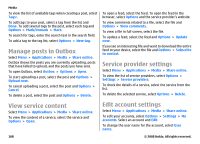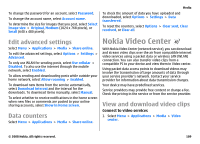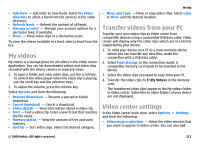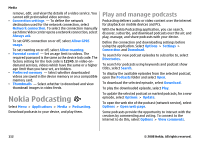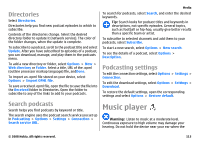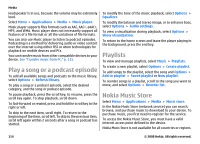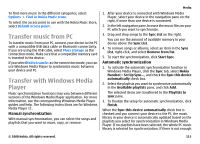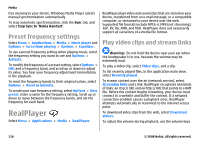Nokia E75 Nokia E75 User Guide in English and in Spanish - Page 111
My videos, Transfer videos from your PC, Video center settings
 |
UPC - 758478017975
View all Nokia E75 manuals
Add to My Manuals
Save this manual to your list of manuals |
Page 111 highlights
• Add feed - Subscribe to new feeds. Select Via Video directory to select a feed from the services in the video directory. • Refresh feeds - Refresh the content of all feeds. • Manage account - Manage your account options for a particular feed, if available. • Move - Move video clips to a desired location. To view the videos available in a feed, select a feed from the list. My videos My videos is a storage place for all videos in the Video center application. You can list downloaded videos and video clips recorded with the device camera in separate views. 1. To open a folder and view video clips, use the scroll key. To control the video player when the video clip is playing, use the scroll key and the selection keys. 2. To adjust the volume, press the volume key. Select Options and from the following: • Resume download - Resume a paused or failed download. • Cancel download - Cancel a download. • Video details - View information about a video clip. • Find - Find a video clip. Enter a search text that matches the file name. • Memory status - View the amount of free and used memory. • Sort by - Sort video clips. Select the desired category. Media • Move and copy - Move or copy video clips. Select Copy or Move and the desired location. Transfer videos from your PC Transfer your own video clips to Video center from compatible devices using a compatible USB data cable. Video center will display only the video clips which are in a format supported by your device. 1. To view your device on a PC as a mass memory device where you can transfer any data files, make the connection with a USB data cable. 2. Select Mass storage as the connection mode. A compatible memory card needs to be inserted in the device. 3. Select the video clips you want to copy from your PC. 4. Transfer the video clips to E:\My Videos in the memory card. The transferred video clips appear in the My videos folder in Video center. Video files in other folders of your device are not displayed. Video center settings In the Video center main view, select Options > Settings and from the following: • Video service selection - Select the video services that you want to appear in Video center. You can also add, © 2008 Nokia. All rights reserved. 111