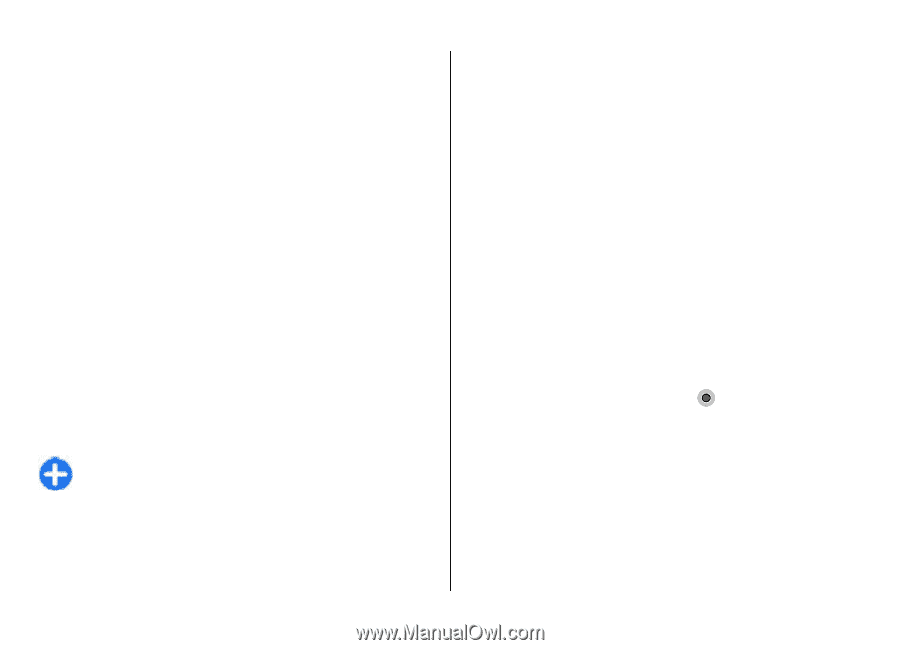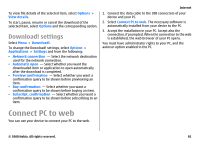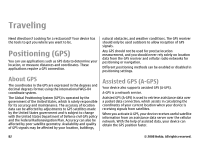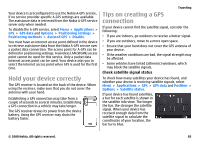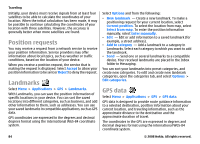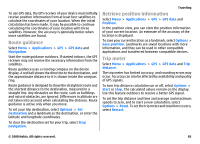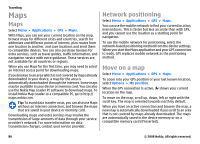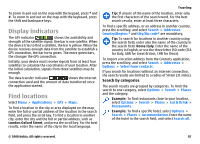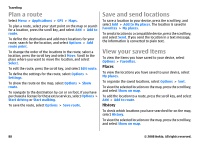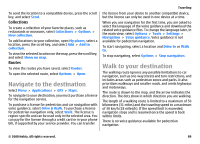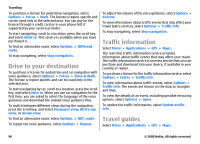Nokia E75 Nokia E75 User Guide in English and in Spanish - Page 86
Maps, Network positioning, Move on a map
 |
UPC - 758478017975
View all Nokia E75 manuals
Add to My Manuals
Save this manual to your list of manuals |
Page 86 highlights
Traveling Maps Maps Select Menu > Applications > GPS > Maps. With Maps, you can see your current location on the map, browse maps for different cities and countries, search for addresses and different points of interest, plan routes from one location to another, and save locations and send them to compatible devices. You can also purchase licenses for extra services, such as travel guides, traffic information, and navigation service with voice guidance. These services are not available for all countries or regions. When you use Maps for the first time, you may need to select an internet access point for downloading maps. If you browse to an area which is not covered by maps already downloaded in your device, a map for the area is automatically downloaded through the internet. Some maps may be available in your device or memory card. You can also use the Nokia Map Loader PC software to download maps. To install Nokia Map Loader to a compatible PC, go to http:// maps.nokia.com. Tip: To avoid data transfer costs, you can also use Maps without an internet connection, and browse the maps that are saved in your device or memory card. Downloading maps and extra services may involve the transmission of large amounts of data through your service provider's network. For more information on data transmission charges, contact your service provider. Network positioning Select Menu > Applications > GPS > Maps. You can use the mobile network to find your current location, even indoors. This is faster but less accurate than with GPS, and you cannot use the location as a starting point for navigation. To use the mobile network for positioning, select the network-based positioning method from the device settings. When you start the Maps application and your GPS connection is ready, GPS replaces mobile network as the positioning method. Move on a map Select Menu > Applications > GPS > Maps. To zoom into your GPS position or your last known location, select Options > My position. When the GPS connection is active, shows your current location on the map. To move on the map, scroll up, down, left or right with the scroll key. The map is oriented towards north by default. When you have an active connection and browse the map, a new map is automatically downloaded if you scroll to an area that is not covered by maps already downloaded. The maps are automatically saved in the device memory or on a compatible memory card (if inserted). 86 © 2008 Nokia. All rights reserved.