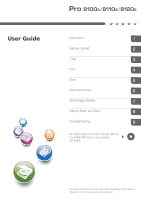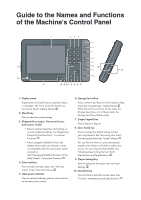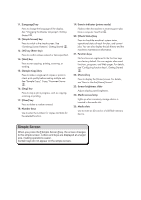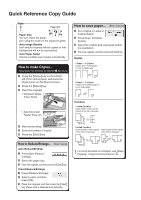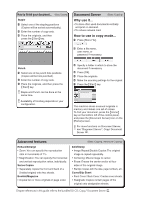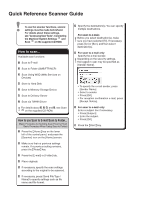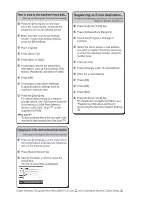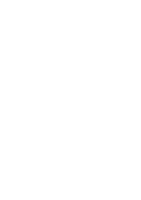Ricoh Pro 8120s User Guide - Page 3
Simple Screen, see How to Use the [Home] Screen.
 |
View all Ricoh Pro 8120s manuals
Add to My Manuals
Save this manual to your list of manuals |
Page 3 highlights
1111[Language] key Press to change the language of the display. See "Changing the Display Language", Getting Started . 1111[Simple Screen] key Press to switch to the simple screen. See "Switching Screen Patterns", Getting Started . 1111[ # ] key (Enter key) Press to confirm values entered or items specified. 1111[Start] key Press to start copying, printing, scanning, or sending. 1111[Sample Copy] key Press to make a single set of copies or prints to check print quality before making multiple sets. See "Sample Copy", Copy/ Document Server . 1111[Stop] key Press to stop a job in progress, such as copying, scanning or printing. 1111[Clear] key Press to delete a number entered. 1111Number keys Use to enter the numbers for copies and data for the selected function. 1111Data In indicator (printer mode) Flashes when the machine is receiving print jobs from a computer. See Print . 2222[Check Status] key Press to check the machine's system status, operational status of each function, and current jobs. You can also display the job history and the machine's maintenance information. 2222Function keys No functions are registered to the function keys as a factory default. You can register often used functions, programs, and Web pages. For details, see "Configuring function keys", Getting Started . 2222[Home] key Press to display the [Home] screen. For details, see "How to Use the [Home] Screen". 2222Screen brightness slider Adjusts display panel brightness. 2222Media access lamp Lights up when a memory storage device is inserted in the media slot. 2222Media slots Use to insert an SD card or a USB flash memory device. Simple Screen When you press the {Simple Screen} key, the screen changes to the simple screen. Letters and keys are displayed at a larger size, making operations easier. Certain keys do not appear on the simple screen.